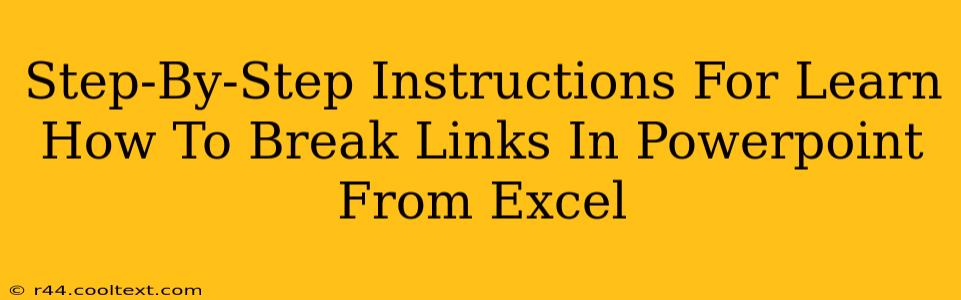Linking data from Excel to PowerPoint can be incredibly useful for creating dynamic presentations. However, sometimes those links become problematic. Maybe your Excel data has changed, creating inconsistencies, or perhaps you need to detach the PowerPoint presentation from its source file entirely. Whatever the reason, knowing how to break links in PowerPoint from Excel is a crucial skill. This guide provides a clear, step-by-step process to help you sever those connections effectively.
Understanding PowerPoint-Excel Links
Before we dive into the breaking process, let's clarify what these links represent. When you link data from Excel to PowerPoint, any changes made in the Excel spreadsheet automatically update in your PowerPoint presentation. This dynamic connection is great for maintaining consistency, but it can be a source of frustration if the Excel file is modified unexpectedly or if you want to make the PowerPoint presentation independent of the source data.
How to Break Links in PowerPoint: A Step-by-Step Guide
This method works for various versions of PowerPoint (including PowerPoint 2016, 2019, 2021, and Microsoft 365).
Step 1: Open your PowerPoint Presentation
Begin by opening the PowerPoint presentation containing the linked Excel data you wish to disconnect.
Step 2: Access the Links Dialog Box
Navigate to the Data tab in the PowerPoint ribbon. In older versions, you might find this under the Edit tab. Look for an option labeled "Edit Links" – click it. This will open a dialog box displaying all the linked files within your presentation.
Step 3: Select the Excel Link(s)
The dialog box lists all the linked files. Identify the Excel file(s) you want to break the link from. You can select multiple links by holding down the Ctrl key (Cmd key on a Mac) while clicking.
Step 4: Break the Link(s)
Once you've selected the desired links, click the Break Link button. PowerPoint will confirm the action, essentially converting the linked data into static content. The data remains visible in your presentation, but it's no longer dynamically connected to the Excel file.
Step 5: Save Your Presentation
Save your PowerPoint presentation to ensure the changes are permanently saved. Now, any modifications to the original Excel file will not affect your presentation.
Troubleshooting Common Issues
-
Link Not Found: If you encounter an error message stating the link cannot be found, it may mean the original Excel file has been moved, renamed, or deleted. In such cases, breaking the link is the only option.
-
Multiple Links: If you're working with a presentation containing many links from the same Excel file, ensure you select all relevant links before clicking "Break Link." Otherwise, you might need to repeat the process.
Optimizing Your Workflow: Preventing Future Link Problems
To avoid future link issues, consider these preventative measures:
-
Copy and Paste as Values: Instead of linking data directly, consider copying the data from Excel and pasting it as values (this option is often labeled “Paste Special” and then selecting "Values"). This converts the data into static text, eliminating the link dependency altogether.
-
Save a Copy: Create a separate copy of your Excel file specifically for use with your PowerPoint presentation. This way, modifications to the original Excel file won't affect your presentation.
-
Embed Instead of Link: PowerPoint allows you to embed Excel data directly into the presentation. This approach combines the data and the presentation into a single file but increases the file size.
By following these steps and implementing these preventative measures, you can efficiently manage links between PowerPoint and Excel, ensuring your presentations remain accurate and up-to-date without unnecessary complications. Remember to always save your work frequently to prevent data loss.