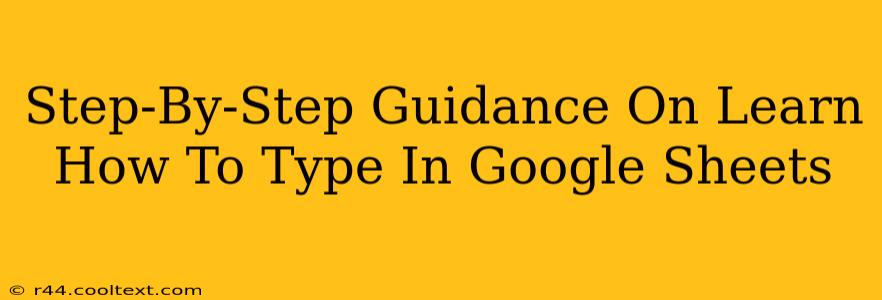Google Sheets is a powerful tool for data management and analysis, but its effectiveness hinges on your ability to efficiently input data. This guide provides a step-by-step walkthrough on how to type effectively in Google Sheets, covering everything from basic typing to using shortcuts for increased productivity.
Getting Started: The Basics of Typing in Google Sheets
The fundamental process of typing in Google Sheets is remarkably straightforward. Simply open a Google Sheet and:
-
Select a Cell: Click on the cell where you want to enter your data. Cells are identified by their column letter (A, B, C, etc.) and row number (1, 2, 3, etc.).
-
Start Typing: Begin typing your text, numbers, or formulas. Google Sheets automatically expands the cell's width as you type, ensuring your data is visible.
-
Press Enter or Tab: To move to the cell below, press Enter. To move to the cell to the right, press Tab. This allows for quick and efficient data entry.
Beyond the Basics: Mastering Efficient Typing Techniques
While basic typing is essential, mastering the following techniques will significantly boost your productivity in Google Sheets:
1. Utilizing Keyboard Shortcuts
Keyboard shortcuts are invaluable for streamlining your workflow. Here are some essential shortcuts:
Ctrl+Z(orCmd+Zon Mac): Undo your last action. Essential for correcting mistakes quickly.Ctrl+Y(orCmd+Yon Mac): Redo your last undone action.Ctrl+C(orCmd+C): Copy selected cells.Ctrl+X(orCmd+X): Cut selected cells.Ctrl+V(orCmd+V): Paste copied or cut cells.Ctrl+B(orCmd+B): Bold selected text.Ctrl+I(orCmd+I): Italicize selected text.Ctrl+U(orCmd+U): Underline selected text.
2. Data Entry with Formulas
Google Sheets shines with its formula capabilities. Typing formulas allows for automated calculations and data manipulation. For example:
=SUM(A1:A10): Calculates the sum of values in cells A1 through A10.=AVERAGE(B1:B10): Calculates the average of values in cells B1 through B10.=COUNT(C1:C10): Counts the number of cells containing numerical values in cells C1 through C10.
Learning even basic formulas dramatically expands the capabilities of Google Sheets.
3. Autofill Feature
Google Sheets' autofill feature streamlines repetitive data entry. Type a value in a cell, select the cell, hover over the small square at the bottom right corner (the fill handle), and drag down or across to automatically fill the pattern.
4. Text Formatting Options
Beyond basic typing, formatting is crucial for clear data presentation. Google Sheets offers numerous formatting options, including:
- Font size and style: Customize the appearance of your text.
- Alignment: Align text left, center, or right within a cell.
- Number formatting: Format numbers as currency, percentages, dates, etc.
- Cell color and text color: Highlight important data.
Troubleshooting Common Typing Issues in Google Sheets
Sometimes, you might encounter minor issues while typing. Here are a few common problems and their solutions:
- Unexpected Formatting: Ensure your number or date formatting is appropriate for your data.
- Formula Errors: Double-check your formulas for typos or incorrect syntax. Refer to Google Sheets' help documentation for detailed formula instructions.
- Data Overflow: If your text is too long for the cell, expand the column width to accommodate it.
Mastering typing in Google Sheets involves practice and exploring its many features. By combining basic typing skills with the efficient techniques and troubleshooting tips discussed here, you'll be well-equipped to utilize Google Sheets' full potential.