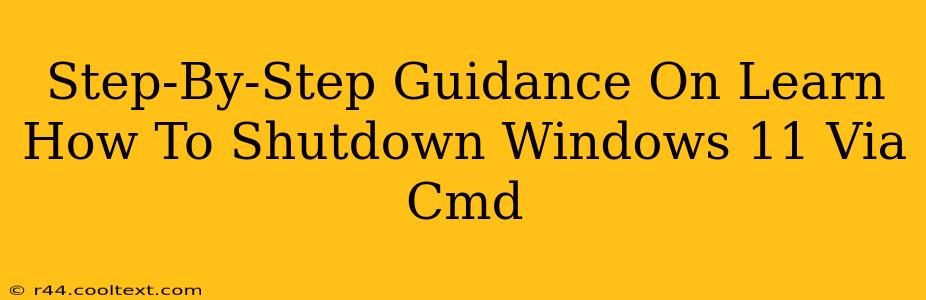Shutting down your Windows 11 PC via the command prompt (cmd) might seem unnecessary, but it's a useful skill for IT professionals, automation scripts, and anyone who enjoys exploring the depths of their operating system. This guide provides a clear, step-by-step process, ensuring even beginners can master this technique. We'll cover various shutdown commands and options, empowering you to control your Windows 11 shutdown process with precision.
Why Use the Command Prompt for Shutdown?
While the traditional Start menu shutdown option is convenient, using the command prompt offers several advantages:
- Automation: Integrate shutdown commands into batch scripts or PowerShell scripts for automated tasks. This is invaluable for system administrators and anyone needing to schedule regular shutdowns.
- Remote Shutdown: (Advanced) With proper network configuration, you can remotely shutdown a Windows 11 machine using the command prompt.
- Advanced Options: Fine-grained control over the shutdown process, including setting a timer and forcing a shutdown.
- Troubleshooting: Useful for troubleshooting issues where the graphical interface might be unresponsive.
Mastering the shutdown Command in Windows 11
The core command for shutting down Windows 11 via cmd is simply shutdown. However, various parameters modify its behavior. Let's explore the most useful ones:
1. The Basic Shutdown:
This command initiates a standard shutdown process.
shutdown /s
/s parameter specifies shutdown.
2. Shutting Down with a Timer:
This allows you to schedule a shutdown after a specified number of seconds. Replace 60 with the desired time in seconds.
shutdown /s /t 60
/t parameter sets the timer in seconds.
3. Forcing a Shutdown:
Use this if applications are unresponsive and preventing a normal shutdown. Caution: This can lead to data loss if applications haven't saved their work.
shutdown /f /s
/f parameter forces running applications to close.
4. Restarting Your System:
To restart your Windows 11 machine via cmd, use the /r parameter instead of /s.
shutdown /r
/r parameter specifies a restart.
5. Cancelling a Scheduled Shutdown:
If you've scheduled a shutdown and need to cancel it, use this command:
shutdown /a
/a parameter aborts a scheduled shutdown.
6. Displaying a Comment During Shutdown:
Add a message to be displayed during the shutdown process. Replace "System shutting down" with your desired message. Remember to enclose it in quotation marks.
shutdown /c "System shutting down" /s
/c parameter adds a comment.
Troubleshooting and Further Exploration
If you encounter any issues, ensure you're running the command prompt as an administrator. Right-click the cmd icon and select "Run as administrator".
This comprehensive guide equips you with the knowledge to efficiently manage Windows 11 shutdowns using the command prompt. Experiment with different combinations of parameters to tailor the shutdown process to your specific needs. Remember to always save your work before forcing a shutdown. Happy commanding!