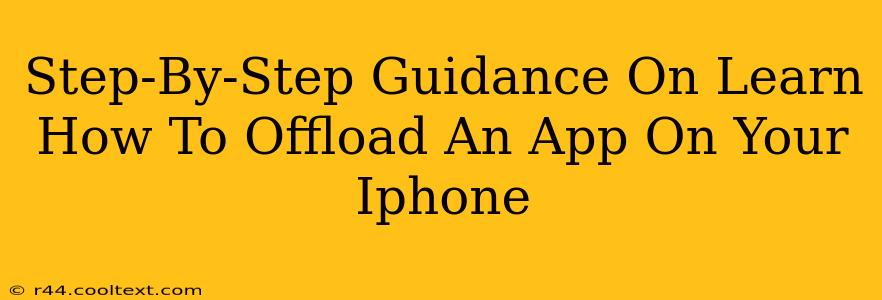Are you running low on iPhone storage? Do you have apps you rarely use taking up valuable space? Learning how to offload apps on your iPhone is a simple yet powerful way to reclaim that storage without losing your data. This guide provides a clear, step-by-step process to help you free up space efficiently.
What Does "Offloading" an App Actually Do?
Unlike deleting an app, offloading removes the app from your iPhone's home screen, but it keeps your data (documents and data associated with the app) intact. This means when you re-download the app, all your progress, settings, and files will be restored. It's a perfect solution for apps you use infrequently but don't want to lose your progress in.
Step-by-Step Instructions: How to Offload an App on Your iPhone
Here's how to offload apps on your iPhone, step-by-step:
-
Locate the Settings App: Find the grey icon with gears on your iPhone's home screen. Tap it to open the Settings app.
-
Navigate to General: Scroll down and tap on "General."
-
Select iPhone Storage: You'll find this option near the top of the General settings menu. Tap on it.
-
Wait for Storage Analysis: Your iPhone will take a moment to analyze your storage usage. This analysis shows which apps are consuming the most space.
-
Choose the App to Offload: Scroll through the list of apps, finding the one you want to offload. Tap on the app.
-
Tap "Offload App": You'll see this option displayed prominently. Tap it to begin the offloading process.
-
Confirm Offloading: A confirmation prompt might appear. Tap "Offload App" again to proceed.
What Happens After Offloading?
Once the app is offloaded, it will disappear from your home screen. However, its icon will remain in your App Library. You can easily access it by searching for it in the App Library or re-downloading it from the App Store. Your data will remain safely stored until you reinstall the app.
Why Offloading is Better Than Deleting
Offloading vs. Deleting: Deleting an app removes both the app and its associated data. Offloading preserves your data, allowing you to quickly resume where you left off when you reinstall. This makes offloading the more efficient choice for apps you might use again in the future.
Troubleshooting and FAQs
-
App not appearing in the list? Make sure your iPhone storage analysis is complete. If the problem persists, try restarting your device.
-
Data loss after offloading? This is highly unlikely. If you experience data loss, contact Apple Support for assistance.
-
Can I offload multiple apps at once? No, you must offload each app individually using the steps outlined above.
By following these simple steps, you can effectively manage your iPhone's storage and keep only the apps you need readily accessible. Remember to regularly check your storage usage and offload apps you no longer need to optimize your device's performance.