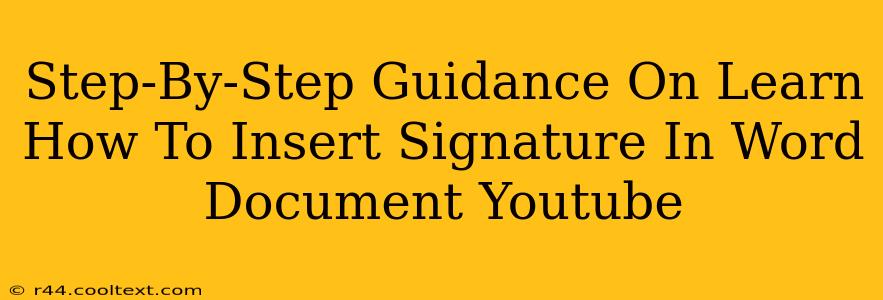Adding a signature to your Word documents is easier than you think! This guide provides a comprehensive, step-by-step approach, covering various methods to ensure you can digitally sign your documents efficiently. Whether you need a typed signature, an image of your handwritten signature, or a digital signature for enhanced security, we've got you covered. This tutorial is perfect for both beginners and those looking to refine their Word document skills.
Method 1: Inserting a Typed Signature
This is the quickest method for adding a signature to your Word document. It's ideal for quick approvals or internal communications where formal digital signatures aren't required.
Step 1: Open your Word Document
Locate and open the Word document where you want to add your signature.
Step 2: Navigate to the "Insert" Tab
At the top of your Word screen, you'll find a ribbon of tabs. Click on the "Insert" tab.
Step 3: Select "Text Box"
Within the "Insert" tab, locate the "Text Box" option. Click on it and select "Draw Text Box".
Step 4: Draw Your Signature Box
Click and drag your mouse on the document to draw a text box where you want your signature to appear. Size it appropriately.
Step 5: Type Your Signature
Type your name or a stylized version of your signature within the text box. You can experiment with different fonts and styles to create a signature that suits your needs.
Step 6: Format Your Signature (Optional)
Use the formatting tools on the "Home" tab to adjust the font, size, color, and style of your typed signature. Consider using a script font for a more handwritten look.
Step 7: Save Your Document
Once you're happy with your signature, save your Word document.
Method 2: Inserting an Image of Your Handwritten Signature
This method offers a more personal touch, replicating your actual handwritten signature.
Step 1: Create Your Signature
Sign your name on a piece of white paper using a dark pen. Ensure the signature is clear and legible.
Step 2: Scan or Photograph Your Signature
Scan your signature using a scanner or take a clear, high-resolution photograph with your phone or camera. Make sure the background is clean and free of distractions.
Step 3: Save Your Signature Image
Save your signature image as a JPG, PNG, or GIF file. Choose a file name you'll easily remember.
Step 4: Open Your Word Document
Open the Word document where you want to insert your signature.
Step 5: Insert the Image
Go to the "Insert" tab and click on "Pictures." Locate and select the image file of your signature.
Step 6: Resize and Position Your Signature
Once inserted, resize and position your signature within the document to your liking. You can adjust the size and position using the handles on the image.
Step 7: Save Your Document
Save your Word document to preserve your inserted signature.
Method 3: Using a Digital Signature (Advanced)**
For legally binding documents, a digital signature offers enhanced security and verification. This often involves using third-party software or services integrated with Word, and specific steps will vary depending on the software used. Research digital signature software options for a detailed guide on integration and usage.
Keywords: Insert signature Word, Word signature, digital signature Word, add signature Word document, typed signature Word, image signature Word, how to sign Word document, Word document signature, signature in Word, Word tutorial, electronic signature Word
This comprehensive guide covers multiple ways to insert signatures in Microsoft Word, providing users with various solutions to meet their individual needs. Remember to save your document frequently to avoid losing your work. Happy signing!