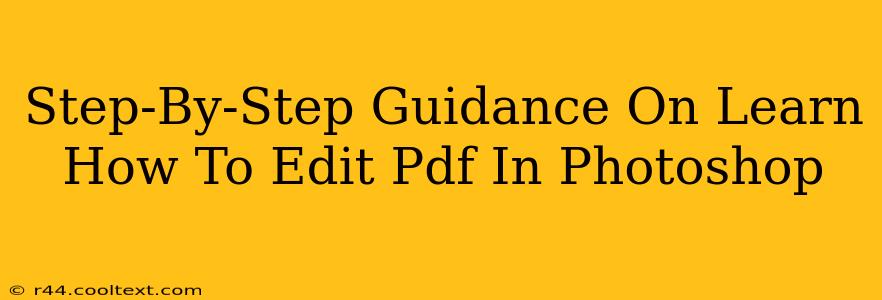Photoshop isn't primarily designed for PDF editing like dedicated PDF editors, but you can achieve certain edits. This guide provides a step-by-step process, focusing on common PDF modifications within Photoshop's capabilities. Remember, complex PDF manipulation might require specialized software.
Understanding Limitations: What Photoshop Can and Can't Do with PDFs
Before we begin, it's crucial to understand Photoshop's limitations concerning PDFs. Photoshop excels at raster image manipulation, not vector graphics commonly found in PDFs. While you can import PDF content, directly editing text or vector elements within the PDF itself isn't directly possible. Instead, Photoshop treats imported PDF content as rasterized images. This means you lose the ability to edit text as editable text; you're essentially working with a high-resolution image of your PDF.
What Photoshop CAN do:
- Image editing within PDFs: Modify images embedded within the PDF. Adjust colors, brightness, contrast, add effects, and remove unwanted elements.
- Adding elements: Overlay new images, text layers (as rasterized images), or shapes onto your imported PDF.
- Retouching: Correct imperfections, remove blemishes, or enhance the visual appearance of the PDF content.
- Basic cropping and resizing: Adjust the overall size or crop sections of the PDF content.
What Photoshop CANNOT easily do:
- Direct text editing: You cannot directly edit text within the PDF. Any text changes require recreating the text within Photoshop.
- Vector editing: Modifying vector shapes or lines within the PDF requires rasterizing them, losing vector scalability.
- Complex PDF restructuring: Adding, deleting, or reordering pages within a multi-page PDF is not readily achievable.
Step-by-Step Guide: Editing PDFs in Photoshop
Let's explore how to perform common PDF edits using Photoshop. We'll focus on editing image-heavy PDFs or those requiring image adjustments.
Step 1: Open Your PDF in Photoshop
Open Photoshop and navigate to File > Open. Select your PDF file and click "Open". Photoshop will likely prompt you with options to select the pages to import and resolution. Choose the appropriate settings based on your needs. Higher resolution means larger file sizes but better image quality.
Step 2: Work with Layers
Once imported, Photoshop will typically treat each page as a separate layer. This allows for non-destructive editing, meaning you can revert changes easily. This layered approach is crucial for selective editing. You can hide, show, or adjust the opacity of individual layers.
Step 3: Image Editing
This is where Photoshop shines. Use the tools you are familiar with - like the Spot Healing Brush, Clone Stamp Tool, or Adjustment Layers - to edit the images within the PDF. Remember, any text will be treated as an image and cannot be directly edited.
Step 4: Adding Elements
If needed, add new images, text (as rasterized layers), or shapes using Photoshop's tools. Ensure proper alignment and positioning relative to the existing PDF content. Remember that any added text will be an image, not editable text.
Step 5: Saving Your Edited PDF
Once all edits are complete, you'll need to save the result. Photoshop doesn't directly save as a PDF in its editable format. Instead, you'll usually save as a PSD (Photoshop Document) for later editing or export to a JPEG or PNG image file. Then you can use another application to combine the exported images back into a PDF. Many online tools or applications can assist with this final step.
Best Practices and Optimization for SEO
- Keyword Optimization: Throughout this guide, keywords like "edit PDF," "Photoshop PDF," "edit PDF in Photoshop," and variations have been strategically used to improve search engine visibility.
- Semantic SEO: The content naturally incorporates related terms, ensuring a seamless user experience.
- Readability: The step-by-step format enhances readability and understanding.
- Internal/External Linking (Off-Page): Consider linking to relevant tutorials or articles about advanced PDF editing techniques if suitable for your overall website structure.
This comprehensive guide provides a practical approach to editing PDFs within Photoshop's limitations. Remember to choose the right tool for the job; for complex PDF manipulations, a dedicated PDF editor might be more efficient.