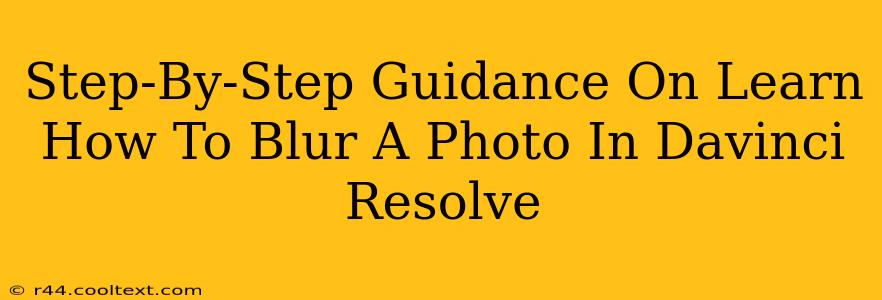DaVinci Resolve, a powerful and versatile video editing and color grading software, offers several ways to blur photos, whether you're aiming for a subtle softening or a dramatic bokeh effect. This guide provides a step-by-step walkthrough of different blurring techniques, ensuring you achieve your desired look. We'll cover using the built-in blur effects, as well as exploring more advanced options for nuanced control.
Understanding Blur Types in DaVinci Resolve
Before diving into the specifics, let's understand the different types of blur available:
- Gaussian Blur: This is a classic blur that creates a smooth, even softening effect. It's ideal for general blurring and softening skin textures or backgrounds.
- Radial Blur: This blur radiates outwards from a specific point, creating a zoom or swirling effect. Perfect for emphasizing a central subject by blurring the surroundings.
- Linear Blur: This blur creates a streaking effect in a specific direction. Useful for motion effects or creating unique stylistic choices.
- Box Blur: This blur averages the pixels within a defined box, resulting in a less smooth, more pixelated blur.
Method 1: Using the Blur Effect Node
This is the most straightforward method for applying a basic blur.
Step 1: Import Your Photo
Import your photo into DaVinci Resolve's Fusion page. You can do this by creating a new Fusion composition and importing the image as a media file.
Step 2: Add the Blur Node
In the Fusion page, add a "Blur" node. You can find this by searching "blur" in the node search bar or browsing the effects categories.
Step 3: Adjust Blur Parameters
The Blur node provides several parameters to adjust:
- Amount: Controls the intensity of the blur. Higher values create a stronger blur.
- Size: Determines the size of the blur kernel (the area used for averaging pixels). Larger sizes create a softer blur.
Experiment with these parameters to find the perfect balance for your image.
Step 4: Render
Once you've achieved your desired blur, render your composition to see the final result.
Method 2: Utilizing the "Glow" Node for a Softer Blur
The Glow node, while primarily used for adding a glowing effect, can also create a softer, more subtle blur.
Step 1: Import & Add Glow Node
Similar to the previous method, import your photo and add a "Glow" node.
Step 2: Adjust Glow Settings
Adjust the "Size" parameter to control the blur effect. A larger size creates a more significant blur. Keep the "Intensity" relatively low to avoid an overly bright glow.
Step 3: Render & Compare
Render the composition and compare the results to the Gaussian Blur method. The Glow node offers a different aesthetic, often resulting in a softer, more organic blur.
Method 3: Advanced Blurring Techniques (for experienced users)
For more precise control, you can explore the power of Fusion's advanced tools. These involve using masks, keyframes, and expressions to control the blur dynamically.
Optimizing Your Workflow for Efficiency
- Utilize Presets: DaVinci Resolve offers presets for various blur effects. Explore these for a quick starting point.
- Experiment with Blending Modes: Alter the blending modes of your blur node to interact differently with the underlying image.
- Use Keyframes: Animate the blur intensity over time to create dynamic effects.
By mastering these techniques, you can seamlessly integrate professional-quality blurring into your photo editing workflow within DaVinci Resolve, opening up creative possibilities for enhancing your images. Remember to experiment and find what works best for your specific project and artistic vision. This detailed guide provides a solid foundation for exploring the full potential of blurring within DaVinci Resolve.