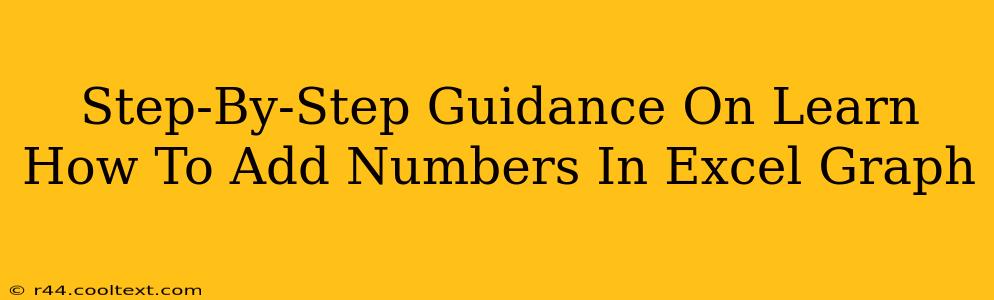Adding numbers directly to an Excel graph isn't done within the graph itself. Instead, you add the numbers to your worksheet's data, and Excel automatically reflects those changes in your chart. This guide provides a comprehensive, step-by-step approach to achieving this, focusing on various scenarios and clarifying common misconceptions. We'll cover adding numbers to existing data series and creating new ones, ensuring your graphs accurately represent your numerical data.
Understanding the Data Source: The Foundation of Your Graph
Before we begin, it's crucial to understand that Excel graphs are visual representations of your spreadsheet data. Any changes to your graph's numbers must first be made in the underlying worksheet data. Excel dynamically updates the graph to reflect these changes.
Method 1: Adding Numbers to an Existing Data Series
This method is best suited when you need to add more data points to a series already present in your graph.
Step 1: Locate your Data: Identify the cells in your worksheet containing the data series you want to augment. This is the source for your graph.
Step 2: Add your Numbers: Simply add the new numerical data to the next available row or column within your existing data range. Ensure consistency in your data formatting.
Step 3: Observe the Graph Update: Excel will automatically update the graph to include your newly added numbers. The graph will dynamically adjust to incorporate this new information. If it doesn't automatically update, right-click on the graph and select "Refresh Data" or "Update Data" from the context menu.
Step 4 (Optional): Data Labels for Clarity: For better readability, add data labels directly to the graph points. Select the graph, go to the "Chart Design" tab (or similar depending on your Excel version), and choose "Add Chart Element," then select "Data Labels."
Method 2: Creating a New Data Series
This approach is ideal when you are introducing entirely new data unrelated to existing series in your graph.
Step 1: Prepare your Data: In your worksheet, add the new data points in a separate column or row, clearly distinct from your existing data.
Step 2: Select the Graph: Click on the existing graph you wish to expand.
Step 3: Add the New Series: You typically have two options here:
* **Select Data Source:** Right-click on the graph and select "Select Data." This opens a dialog box where you can add a new series by selecting your new data range. Provide a descriptive name for this series.
* **Using the Chart Elements Menu:** Go to the "Chart Design" tab. Look for an option like "Select Data" or "Edit Data," depending on your Excel version. The procedure is generally similar to the right-click method.
Step 4: Verify the Update: Excel should now display your new data series within the graph. Ensure the graph labels and legends accurately reflect the new additions.
Troubleshooting Tips
- Graph Not Updating: If the graph isn't automatically reflecting changes, check the data source range is correctly linked to the graph. You might need to manually select the data source again.
- Inconsistent Data: Ensure your data types are consistent (all numbers, no text mixed in). Inconsistent data will lead to errors in the graph representation.
- Incorrect Chart Type: Consider if the selected chart type is appropriate for your data. A different chart might be better suited for representing your information.
By following these steps, you can effectively add numbers to your Excel graphs, creating clear, accurate, and visually appealing data visualizations. Remember that the key lies in managing your spreadsheet data correctly – the graph is simply a visual representation of that data.