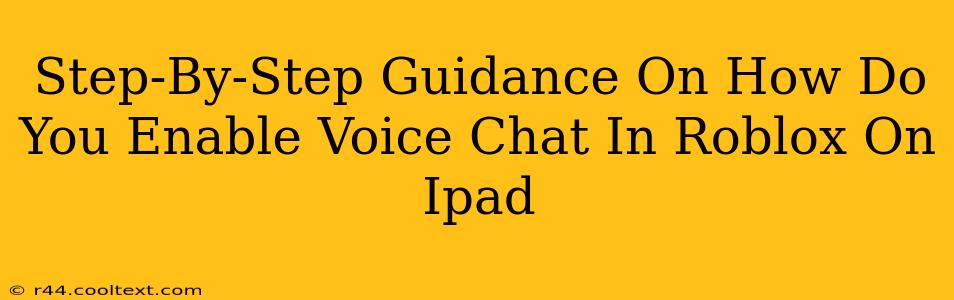Roblox's immersive world is even better with the addition of voice chat, allowing for richer interactions with friends and fellow players. If you're an iPad user, enabling voice chat might seem tricky, but this guide provides a clear, step-by-step walkthrough. Let's dive in!
Prerequisites: Checking Your Roblox and iPad Setup
Before we begin, ensure you have the following:
-
Updated Roblox App: Head to the App Store and check for any pending Roblox updates. An outdated app might lack the latest voice chat features or have compatibility issues. Keeping your app updated is crucial for optimal performance and access to new features.
-
Stable Internet Connection: Voice chat requires a reliable internet connection. A weak signal will lead to poor audio quality or disconnections. Test your internet speed; a faster connection generally results in a smoother voice chat experience. Consider using Wi-Fi for the best results.
-
Correct Age Settings: Roblox has age restrictions on voice chat to ensure a safe environment for younger users. Make sure your account's age settings are accurate and comply with Roblox's guidelines. If you are under the required age, you will not be able to enable voice chat.
Enabling Voice Chat on Your iPad
Now, let's get to the core of enabling voice chat:
-
Launch Roblox: Open the Roblox app on your iPad.
-
Join a Game: Select a game that supports voice chat. Not all Roblox games have this feature enabled. Look for games that explicitly mention voice chat in their descriptions. Many popular games include this feature.
-
Access Game Settings: Once you're in a game, locate the settings menu. The location of this menu varies slightly depending on the game, but it's usually represented by a gear icon or a settings button. Explore the game's interface to find the settings option.
-
Locate Voice Chat Settings: Within the game's settings, look for options related to voice chat, audio, or communication. The specific wording might differ slightly between games. You might see options like "Voice Chat," "Enable Voice," or similar terms.
-
Enable Voice Chat: Select the option to enable voice chat. This will typically involve toggling a switch or selecting a checkbox. Once enabled, you should be able to hear and communicate with other players.
-
Test Your Microphone: After enabling voice chat, test your microphone to ensure it's working correctly. Most games have a quick way to test your microphone within the voice chat settings. If you're experiencing problems, check your iPad's microphone permissions.
Troubleshooting Common Issues
-
No Voice Chat Option: If you can't find a voice chat option, the game might not support it. Try a different game known to have voice chat functionality.
-
Poor Audio Quality: A weak internet connection is the most common culprit. Try connecting to a stronger Wi-Fi network.
-
Microphone Not Working: Ensure your iPad's microphone is enabled and working correctly. Check your iPad's settings to grant Roblox permission to access the microphone.
-
Age Restrictions: Double-check your Roblox account's age settings. If you're below the required age, you won't be able to enable voice chat.
By following these steps, you'll be chatting with your Roblox friends on your iPad in no time! Remember, a strong internet connection and an updated Roblox app are key to a smooth voice chat experience. Happy gaming!