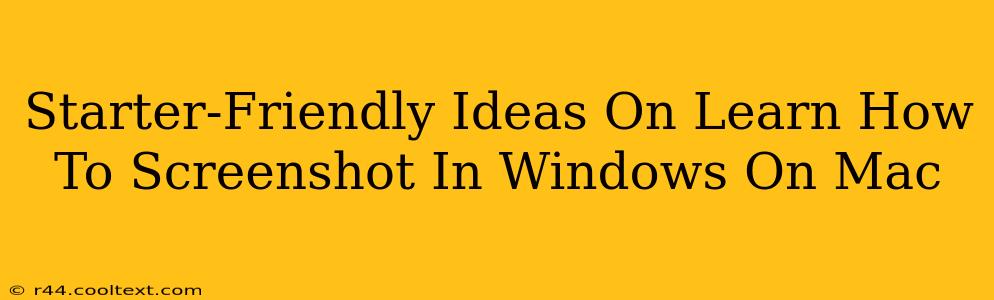Taking screenshots is a fundamental skill for anyone using a computer, whether it's for work, school, or personal use. This guide provides simple, step-by-step instructions for capturing screenshots on both Windows and Mac operating systems, perfect for beginners.
Screenshots on Windows: A Quick Guide
Windows offers several ways to capture screenshots, catering to different needs. Here are the most common methods:
Method 1: The Print Screen Key (Full Screenshot)
This is the simplest method for grabbing a full-screen image.
- Locate the "Print Screen" (PrtScn) key: This key is usually located in the upper right corner of your keyboard. It might be labeled "PrtScn," "Print Scrn," or have a similar abbreviation.
- Press the "Print Screen" key: This copies the entire screen's contents to your clipboard.
- Open an image editor: Programs like Paint (built into Windows) or any other image editor will work.
- Paste the image: Press Ctrl+V to paste the screenshot into the editor.
- Save the image: Save your screenshot as a PNG or JPG file.
Method 2: Alt + Print Screen (Active Window Screenshot)
Need a screenshot of just one window? This is your method.
- Select the window: Click on the window you want to capture.
- Press Alt + Print Screen: This captures only the active window.
- Paste and save: Follow steps 3-5 from Method 1.
Method 3: Windows Key + Shift + S (Snipping Tool)
For more precise screenshots, use the Snipping Tool.
- Press Windows Key + Shift + S: This activates the Snipping Tool.
- Select your area: Choose a rectangular, freeform, window, or full-screen snip.
- Your snip is saved: Your screenshot will automatically be saved to your clipboard; You can paste it into an image editor or access it from your clipboard history.
Screenshots on Mac: Easy as 1, 2, 3
macOS offers equally straightforward methods for capturing screenshots.
Method 1: Command + Shift + 3 (Full Screenshot)
Capture your entire screen with this simple shortcut.
- Press Command + Shift + 3: This will save a screenshot of your entire screen as a PNG file on your desktop.
Method 2: Command + Shift + 4 (Selection Screenshot)
This method allows you to select a specific area for your screenshot.
- Press Command + Shift + 4: Your cursor will turn into a crosshair.
- Drag to select: Click and drag your cursor to select the area you want to capture.
- Release the mouse button: Your screenshot will be saved as a PNG file on your desktop.
Method 3: Command + Shift + 4 + Spacebar (Window Screenshot)
Capture a specific window with ease.
- Press Command + Shift + 4 + Spacebar: Your cursor will turn into a camera icon.
- Click on the window: Click on the window you wish to capture. The screenshot will be saved as a PNG file on your desktop.
Mastering the Art of the Screenshot: Tips and Tricks
- File formats: PNG files generally preserve image quality better than JPGs, particularly for screenshots with text.
- Screen recording: Both Windows and Mac offer built-in screen recording functionality. Search your operating system's help for instructions.
- Third-party tools: While the built-in tools are sufficient, numerous third-party applications offer advanced screenshot and screen recording features. Explore options like Greenshot (Windows) or Snagit (Windows and Mac) if you need more control.
This comprehensive guide should equip you with the skills to take screenshots effortlessly on both Windows and Mac computers. Happy snapping!