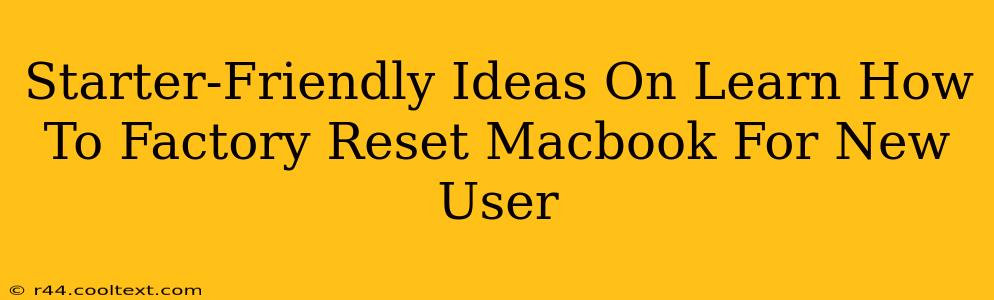So, you're a new Mac user and you're looking to factory reset your MacBook? That's a great first step to understanding your machine and ensuring its security. This guide provides simple, step-by-step instructions, perfect for beginners. We'll cover why you might need a factory reset and walk you through the process, making it easy even for the most tech-shy among us.
Why Factory Reset Your MacBook?
There are several reasons why you might want to factory reset your MacBook:
-
Selling or Giving Away Your MacBook: A factory reset completely wipes your data, ensuring your privacy and protecting your personal information from falling into the wrong hands. This is crucial before selling or giving away your device.
-
Troubleshooting Problems: If your MacBook is experiencing persistent issues, a factory reset can often resolve them. It's a clean slate, eliminating potential software glitches or corrupted files.
-
Starting Fresh: Perhaps you want a completely fresh start with your MacBook. A factory reset brings it back to its original state, allowing you to set it up exactly as you want it.
-
Preparing for macOS Upgrade: Before installing a major macOS update, a factory reset can sometimes be beneficial, ensuring a smoother installation process.
How to Factory Reset Your MacBook: A Step-by-Step Guide
This guide covers the process using macOS Recovery Mode. This is the safest and most effective way to perform a complete factory reset.
Step 1: Back Up Your Data (Crucial!)
Before you begin, it's absolutely essential to back up all your important data. A factory reset will erase everything on your MacBook. Use Time Machine or another backup solution to save your files, photos, documents, and other important information. This step cannot be overstated!
Step 2: Access macOS Recovery
Turn off your MacBook completely. Then, turn it back on and immediately press and hold the following keys:
- Command (⌘) + R
Keep holding these keys until you see the Apple logo or a spinning globe. This will launch macOS Recovery.
Step 3: Choose Disk Utility
Once in macOS Recovery, you'll see a window with several options. Select "Disk Utility" and click "Continue".
Step 4: Erase Your Startup Disk
In Disk Utility, select your startup disk (usually named "Macintosh HD" or similar). Be absolutely certain you've selected the correct disk. Erasing the wrong disk can have severe consequences.
Click on the "Erase" tab. Choose "APFS" (or "Mac OS Extended (Journaled)" for older macOS versions) as the format and give your disk a name (e.g., "Macintosh HD"). Click "Erase".
Step 5: Quit Disk Utility
Once the erase process is complete, quit Disk Utility.
Step 6: Reinstall macOS
Back in the macOS Recovery window, select "Reinstall macOS". Follow the on-screen instructions to reinstall the operating system. This process may take some time, depending on your internet connection speed.
Step 7: Set Up Your MacBook
Once the installation is finished, you'll be guided through the initial setup process. This is where you'll create a user account, connect to Wi-Fi, and configure your MacBook to your preferences.
Important Considerations
-
Internet Connection: You'll need a reliable internet connection to reinstall macOS.
-
Time: The entire process can take a significant amount of time, so be patient.
-
Data Loss: Remember, this process permanently deletes all data from your MacBook's startup disk. Back up your data before proceeding!
By following these simple steps, you can easily factory reset your MacBook and start fresh. Remember, prevention is better than cure, so always back up your data regularly! This will save you a lot of headache in the future.