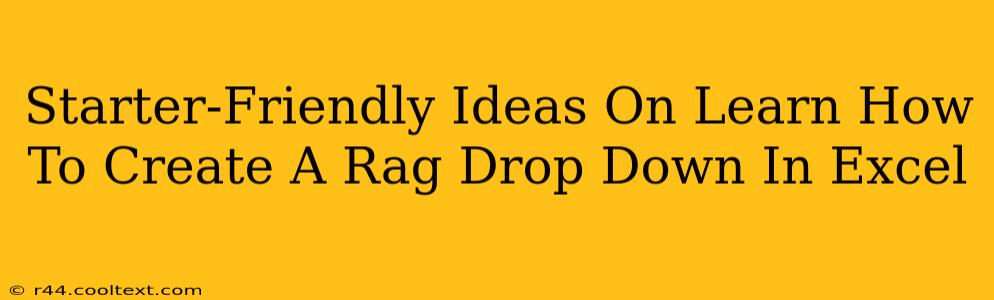Creating a dynamic and user-friendly spreadsheet often involves incorporating dropdown lists. While standard dropdown lists are commonplace, a "rag" dropdown—referring to a dropdown list showing different statuses or ratings (like "Red," "Amber," "Green"—often used in risk management)—adds a layer of visual clarity and efficient data input. This guide provides beginner-friendly steps to build your own RAG dropdowns in Excel.
Understanding the Basics: What is a RAG Dropdown?
A RAG dropdown (Red-Amber-Green) is a data validation feature in Excel. It presents users with a pre-defined list of choices, typically representing risk levels or statuses:
- Red: Indicates high risk or a critical issue.
- Amber: Represents medium risk or a situation requiring attention.
- Green: Signifies low risk or a satisfactory status.
These choices can be easily customized to reflect your specific needs. Instead of RAG, you might use other status indicators like "High," "Medium," "Low," or "Complete," "In Progress," "Pending."
Step-by-Step Guide: Creating Your RAG Dropdown in Excel
Here’s how to create a RAG dropdown list in your Excel spreadsheet:
1. Prepare Your RAG Status List:
First, create a list of your status options. This is best done on a separate sheet to keep your main data clean. For a RAG system, it would look like this:
| Status |
|---|
| Red |
| Amber |
| Green |
2. Define the Data Validation:
-
Select the cell(s): Choose the cell(s) where you want the dropdown to appear.
-
Data Validation: Go to the "Data" tab on the Excel ribbon and click "Data Validation."
-
Settings: In the "Settings" tab, under "Allow," choose "List."
-
Source: This is where you specify the source of your dropdown options. There are two ways to do this:
- Directly type the list: In the "Source" box, type
=Sheet2!$A$1:$A$3(replaceSheet2with the name of your sheet containing the RAG status list, and adjust$A$1:$A$3to match the exact range of your list). This method is straightforward for small lists. - Select the range: Click the small box to the right of the "Source" box, then go to the sheet containing your RAG list and select the cells containing "Red," "Amber," and "Green." Excel will automatically populate the "Source" box with the correct range.
- Directly type the list: In the "Source" box, type
-
Input Message (Optional): You can add an input message that appears when the cell is selected to guide the user.
-
Error Alert (Optional): You can create an error alert that appears if the user tries to enter a value not in the list.
3. Test Your Dropdown:
Click on the cell where you set up data validation; the dropdown list should appear. Select one of your RAG statuses.
Expanding Your RAG Dropdown: Advanced Techniques
-
Conditional Formatting: Combine your RAG dropdown with conditional formatting to visually highlight cells based on their status (e.g., red text for "Red" status, amber for "Amber," etc.). This enhances readability and quickly identifies critical issues.
-
Data Analysis: Use the RAG status in formulas and charts to analyze your data effectively. For instance, you could count the number of "Red" statuses to get a quick overview of high-risk items.
-
Different RAG Systems: Adapt this technique to create other types of status dropdowns beyond RAG. The core principle remains the same – defining a list and using data validation.
By following these steps, you can easily create and use RAG dropdowns in your Excel spreadsheets, improving data management and analysis. Remember to always save your work! This technique is applicable for a wide array of projects requiring status tracking and data visualization, helping you to streamline workflows and maintain efficient data input.