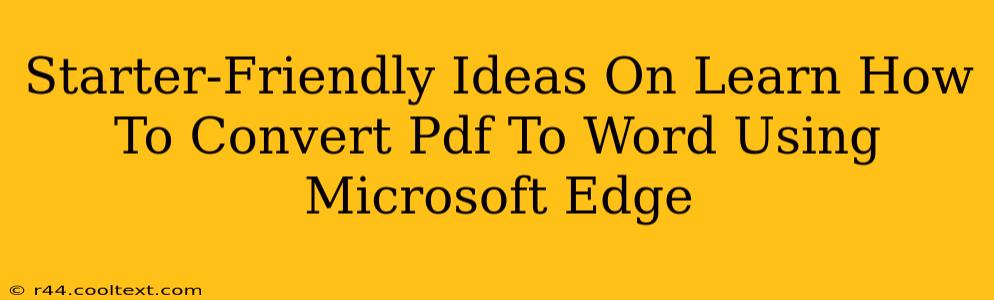Are you tired of wrestling with PDFs? Do you need to edit a PDF but only have Microsoft Edge? Learning how to convert a PDF to a Word document can be a lifesaver, and it's easier than you think using the features built right into your browser! This guide provides beginner-friendly steps to successfully convert your PDFs to editable Word documents using Microsoft Edge.
Why Convert PDF to Word?
PDFs are great for sharing and preserving document formatting, but they're notoriously difficult to edit. Converting a PDF to a Word (.docx) file unlocks a world of editing possibilities:
- Easy Editing: Change text, add images, and reformat your document with ease.
- Collaboration: Share and collaborate on the document with others seamlessly.
- Accessibility: Make your document more accessible to individuals with disabilities.
- Content Reuse: Extract content and repurpose it in other documents.
Step-by-Step Guide: Converting PDF to Word with Microsoft Edge
While Microsoft Edge doesn't have a built-in "convert to Word" button in the same way some dedicated PDF converters do, it leverages the power of its built-in PDF viewer and the overall Windows ecosystem to make the process incredibly simple. Here's how:
1. Open the PDF in Microsoft Edge: Simply locate your PDF file and open it using Microsoft Edge.
2. Print to Microsoft Word: This is the key step! Click on the three dots (the "More actions" menu) in the upper right-hand corner of your browser. Select "Print".
3. Choose "Microsoft Word" as your printer: In the "Printer" dropdown menu, select "Microsoft Word" (or the equivalent option, it might vary slightly depending on your Word version).
4. Adjust settings (optional): You can usually adjust settings like the page range and other print options before converting.
5. Click "Print": This will initiate the conversion process. Microsoft Edge will open a new Word document containing the converted content from your PDF.
6. Review and Edit: Once the conversion is complete, review the Word document. While the conversion is usually quite accurate, minor formatting adjustments might be necessary.
Troubleshooting Common Issues
- Formatting Issues: Sometimes, the formatting might not be perfectly preserved. Don't worry! Word offers powerful formatting tools to correct this.
- Images: Generally, images are preserved, but occasionally, they might require minor repositioning or resizing.
- Complex Layouts: Highly complex PDF layouts with numerous columns or intricate formatting might result in less perfect conversions. Manual adjustments will be necessary.
Beyond the Basics: Enhancing Your Conversion Workflow
- Microsoft Office Suite: Having the full Microsoft Office suite installed is crucial for optimal performance and accuracy during the conversion process.
- Regular Updates: Keep your Microsoft Edge and Office applications updated to leverage the latest features and bug fixes.
- Experimentation: The best way to master this technique is by practicing!
By following these simple steps, you can easily convert your PDFs to Word documents using Microsoft Edge, streamlining your workflow and enabling more efficient document editing. Remember that while this method works brilliantly for most PDFs, complex documents might require more manual adjustments after the conversion. Happy converting!