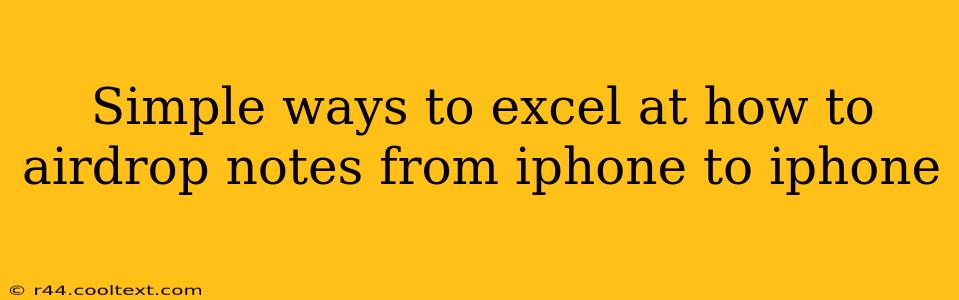Sharing notes between iPhones is a breeze with AirDrop, Apple's built-in file-sharing technology. But knowing the best ways to do it efficiently and reliably can make a big difference in your productivity. This guide will walk you through simple yet effective techniques to master AirDropping notes from one iPhone to another.
Understanding AirDrop Basics for Note Sharing
Before diving into specific methods, let's refresh our understanding of AirDrop. AirDrop uses Bluetooth and Wi-Fi to create a peer-to-peer connection between Apple devices. This means both iPhones need to have Wi-Fi and Bluetooth enabled for AirDrop to function correctly. You'll also need to have AirDrop turned on, and ideally, both devices should be relatively close to each other for optimal performance.
Method 1: AirDropping Notes Directly from the Notes App
This is the most straightforward approach. Here's a step-by-step guide:
-
Open the Notes App: Locate and open the Notes app on the iPhone containing the note you wish to share.
-
Select the Note: Find the specific note you want to send and tap on it to open it.
-
Share the Note: Tap the share icon (a square with an upward-pointing arrow). This will bring up a menu of sharing options.
-
Choose AirDrop: Select AirDrop from the sharing options. A list of nearby Apple devices will appear.
-
Select the Recipient iPhone: Choose the iPhone you want to send the note to.
-
Confirmation: The recipient iPhone will receive a notification asking them to accept the note. Once they accept, the note will be saved to their Notes app.
Method 2: AirDropping a Screenshot of the Note
If the note is particularly long or formatted in a way that might not transfer perfectly, taking a screenshot and AirDropping that can be a more reliable solution.
-
Take a Screenshot: Take a screenshot of the note using your iPhone's standard screenshot method (pressing the side button and volume up button simultaneously).
-
Open Photos: Go to your Photos app.
-
Select the Screenshot: Find the screenshot of your note.
-
Share the Screenshot: Tap the share icon (again, the square with the upward-pointing arrow).
-
Choose AirDrop: Select AirDrop from the sharing options.
-
Select the Recipient iPhone: Choose the receiving iPhone.
-
Confirmation: The recipient will receive the screenshot and can save it to their Photos app or elsewhere.
Troubleshooting Common AirDrop Issues
-
Devices Not Appearing: Ensure both iPhones have Wi-Fi and Bluetooth enabled, and that AirDrop is set to "Everyone" or "Contacts Only" (depending on your privacy settings). Check if there are any software updates pending.
-
Slow Transfer Speeds: Distance between the devices can significantly affect transfer speed. Try moving closer together. Network congestion can also impact speed.
-
AirDrop Not Working: Restart both iPhones. Check your device’s network settings and ensure there are no conflicts.
Optimizing Your AirDrop Workflow for Notes
For even faster and more efficient note sharing, consider these tips:
-
Organize your notes: A well-organized note system makes selecting the right note to share much easier.
-
Use descriptive note titles: This makes finding the correct note quick and avoids confusion.
-
Regularly update your iPhone software: Keeping your software up-to-date ensures optimal AirDrop performance and minimizes bugs.
By following these simple steps and troubleshooting tips, you can master AirDropping notes from iPhone to iPhone quickly and seamlessly. Remember, a well-organized approach combined with a solid understanding of AirDrop's capabilities makes for a smooth and productive experience.