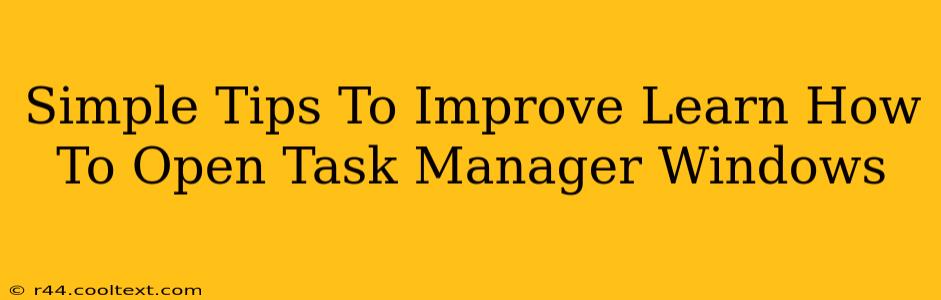Learning how to effectively use the Windows Task Manager is a crucial skill for any computer user. It's your window into the inner workings of your system, allowing you to monitor performance, troubleshoot issues, and manage running applications. This guide provides simple tips to improve your Task Manager proficiency.
Understanding the Windows Task Manager Interface
The Task Manager interface might seem daunting at first, but it's surprisingly straightforward once you understand its key components. The default view usually shows running applications, but you can access more detailed information by exploring different tabs.
Key Sections of the Task Manager:
- Processes: This tab lists all running processes on your system, including their CPU and memory usage. Learning to identify resource-intensive processes is vital for troubleshooting performance bottlenecks.
- Performance: This section offers a real-time overview of your system's performance, displaying CPU, memory, disk, and network usage. This is incredibly helpful for diagnosing slowdowns or identifying resource hogs.
- App history: This shows you the resource usage of each application over time. This helps you understand application behavior.
- Users: This tab displays the currently logged-in users and their associated processes. It's particularly helpful in a multi-user environment.
- Details: This provides a comprehensive list of all running processes with extensive details, including PID (Process ID), memory usage, and more. This is your go-to tab for advanced troubleshooting.
- Startup: This allows you to manage applications that launch automatically on startup. Disabling unnecessary startup programs can significantly improve boot times and overall system performance.
Simple Tips for Effective Task Manager Use:
1. Identifying Resource-Intensive Processes: If your computer is running slowly, open the Processes tab. Sort by CPU or memory usage to quickly identify the applications consuming the most resources. This often points to the source of the problem.
2. Ending Unresponsive Processes: If an application freezes or becomes unresponsive, you can use the Task Manager to end the process. Right-click the problematic application in the Processes tab and select "End task." Caution: Be careful when ending processes, as some are essential for system stability.
3. Monitoring System Performance: The Performance tab provides a real-time graphical representation of your system's resource usage. Regularly monitoring this tab can help you anticipate potential performance issues and proactively address them.
4. Managing Startup Applications: The Startup tab is your friend for improving boot times. Review the list of applications that launch automatically and disable those you don't need. This can significantly reduce the time it takes for your computer to start up.
5. Using the Details Tab for Advanced Troubleshooting: The Details tab offers a wealth of information for advanced users. It provides detailed process information, which is incredibly useful for debugging complex problems.
Mastering the Windows Task Manager: A Continuous Process
The Windows Task Manager is a powerful tool that becomes even more useful with practice. By consistently using these tips and exploring its features, you'll become proficient in managing your system's resources and troubleshooting performance issues. Remember to always be cautious when ending processes, as terminating essential system processes can lead to instability. Regularly monitoring your system's performance using the Task Manager will help you maintain a healthy and efficient computing experience.