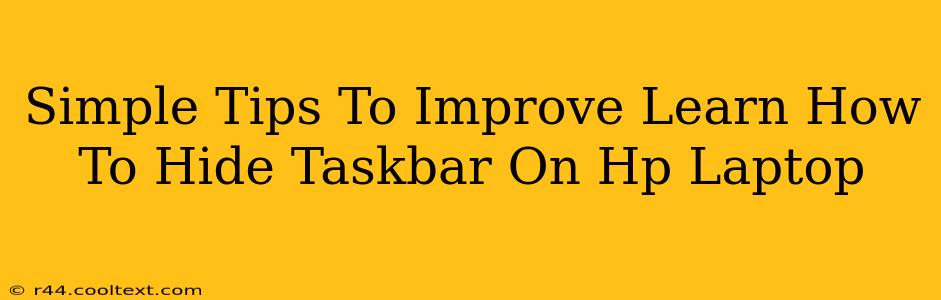Want to declutter your HP laptop screen and maximize your workspace? Hiding the taskbar is a simple yet effective way to achieve this. This guide provides easy-to-follow steps and helpful tips to master taskbar management on your HP laptop.
Understanding Your Taskbar Options
Before diving into hiding your taskbar, let's understand the different options available. Your HP laptop's taskbar, located typically at the bottom of the screen, houses your active applications, the Start menu, and system tray icons. Knowing how to control its visibility is key to optimizing your screen real estate.
Why Hide Your Taskbar?
There are several reasons why you might want to hide your taskbar:
- Maximize Screen Space: This is the primary reason. Hiding the taskbar gives you more room for applications, documents, and web pages. Especially beneficial when working on larger projects or multitasking.
- Cleaner Aesthetic: A hidden taskbar contributes to a cleaner, less cluttered desktop environment, improving focus and productivity.
- Improved Gaming Experience: For gamers, a hidden taskbar can eliminate distractions and provide a more immersive gaming experience.
Methods to Hide Your Taskbar on an HP Laptop
Here are two primary methods to hide your taskbar, catering to different preferences:
Method 1: Using the Taskbar Settings
This is the simplest and most recommended method.
- Right-click on an empty space on the taskbar.
- Select Taskbar settings. This will open a new window in the Windows Settings app.
- Scroll down until you find the Taskbar behaviors section.
- Toggle the switch next to Automatically hide the taskbar in desktop mode to the On position.
Now, your taskbar will automatically disappear after a few seconds of inactivity. To bring it back, simply move your mouse cursor to the bottom of the screen.
Method 2: Using Keyboard Shortcuts (Auto-Hide)
While not as direct as the settings method, using a keyboard shortcut offers a quicker way to toggle the auto-hide function. Note: This method relies on the auto-hide function already being enabled through the Taskbar Settings.
- No direct keyboard shortcut exists to toggle the auto-hide feature alone. The keyboard shortcut method hinges on the auto-hide feature being already activated within the Taskbar Settings (Method 1). Once activated, moving your cursor to the bottom edge of the screen will reveal it.
Troubleshooting and Additional Tips
- Taskbar Still Visible? Double-check your Taskbar settings to ensure "Automatically hide the taskbar in desktop mode" is toggled on. Restarting your computer can also resolve minor glitches.
- Taskbar Not Hiding Completely? Ensure no applications are pinned to the taskbar that might prevent it from completely hiding.
- Customize Your Taskbar: Beyond hiding, you can customize the taskbar further. You can unpin frequently used apps, group similar apps together for easy access, and adjust the size of the taskbar icons for better visibility.
Conclusion
Hiding your taskbar on your HP laptop is a simple tweak that can significantly improve your workflow and screen aesthetics. By following the steps outlined above, you can easily customize your taskbar to suit your needs and enhance your overall computing experience. Remember to explore the Taskbar settings for further personalization options!