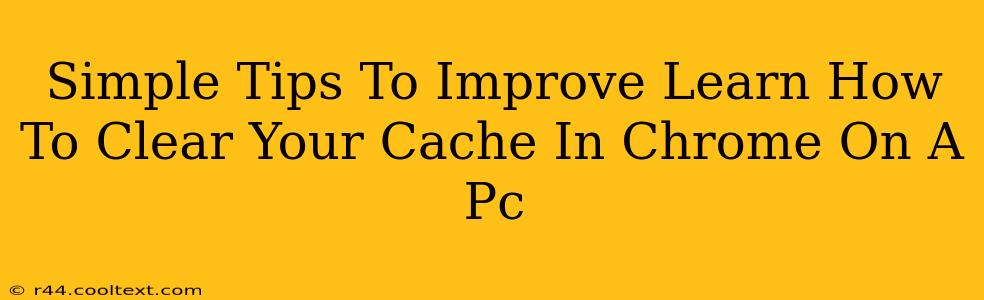Clearing your Chrome cache can significantly improve your browsing experience. A cluttered cache can lead to slow loading times, website display issues, and even security vulnerabilities. This guide provides simple, step-by-step instructions on how to clear your cache in Chrome on a PC, along with helpful tips to optimize your browsing.
Why Clear Your Chrome Cache?
Before diving into the how-to, let's understand why clearing your cache is important:
- Improved Website Loading Speed: A bloated cache can slow down your browsing. Clearing it allows websites to load fresh content quickly.
- Resolving Display Issues: Sometimes, old cached files can conflict with updated website designs, leading to broken images or incorrect layouts. Clearing the cache often fixes these issues.
- Enhanced Security: Outdated cached data might contain security vulnerabilities. Regularly clearing your cache helps mitigate these risks.
- Viewing the Latest Updates: Ensuring you're seeing the most up-to-date version of a website is crucial. Clearing your cache guarantees you're not viewing outdated content.
Step-by-Step Guide: Clearing Your Chrome Cache on PC
Here's how to clear your cache in Chrome on your Windows PC:
-
Open Google Chrome: Launch the Chrome browser on your computer.
-
Access Settings: Click the three vertical dots in the top right corner of the browser window. This opens the Chrome menu. Select "Settings."
-
Navigate to Privacy and Security: In the Settings menu, scroll down and click on "Privacy and security."
-
Clear Browsing Data: Under "Privacy and security," click on "Clear browsing data."
-
Customize Your Clearing Options: A new window will appear. Here, you can specify what data you want to clear. To clear your cache, ensure "Cached images and files" is selected. You can also choose to clear other data like browsing history, cookies, and more. For a comprehensive clean, select all options.
-
Choose Time Range: Select the time range for clearing data. Options include "Last hour," "Last 24 hours," "Last 7 days," "Last 4 weeks," and "Beginning of time." Choose the appropriate time frame. For a full cache clear, select "Beginning of time".
-
Clear Data: Click the "Clear data" button. Chrome will now delete the selected data.
Advanced Tips for Cache Management
- Regular Cleaning: Consider clearing your cache regularly, perhaps once a week or once a month, depending on your browsing habits.
- Incognito Mode: For private browsing sessions where you don't want your activity saved, use Chrome's incognito mode.
- Browser Extensions: Some browser extensions can help manage your cache and cookies more efficiently, offering advanced cleaning options.
Troubleshooting Tips
If you encounter issues after clearing your cache, try restarting your Chrome browser or your computer. If problems persist, consider checking for Chrome updates or contacting Chrome support.
By following these simple steps, you can easily keep your Chrome browser running smoothly and efficiently. Remember to regularly clear your cache to maintain optimal performance and security.