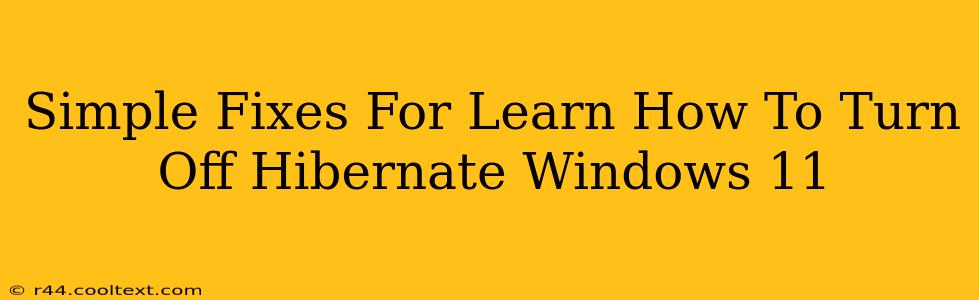Windows 11's Hibernate mode can be a helpful feature for saving power and resuming your work quickly. However, sometimes you might want to disable it, either to free up disk space or because you prefer other shutdown options. This guide provides simple fixes and step-by-step instructions on how to turn off hibernation in Windows 11.
Understanding Hibernate Mode in Windows 11
Before we dive into disabling hibernation, let's briefly understand what it does. Hibernate mode saves your current work session to your hard drive and then shuts down your computer. This is different from sleep mode, which keeps your computer in a low-power state. When you restart, your system quickly restores your session to exactly where you left off. However, the hibernation file can take up significant disk space, sometimes several gigabytes depending on your RAM.
Why Disable Hibernate Mode?
There are several reasons why you might want to disable hibernation in Windows 11:
- Free up disk space: The hibernation file (
hiberfil.sys) can consume a considerable amount of hard drive space. Disabling it reclaims this space. - Troubleshooting: Sometimes, issues with hibernation can interfere with other system functions. Disabling it can help resolve these issues.
- Preference: Some users simply prefer other shutdown options and don't find hibernation necessary.
How to Turn Off Hibernate in Windows 11: The Simple Way (Using Command Prompt)
This method is quick and effective. Here's how to do it:
-
Open Command Prompt as Administrator: Search for "cmd" in the Windows search bar. Right-click on "Command Prompt" and select "Run as administrator".
-
Disable Hibernate: Type the following command and press Enter:
powercfg /hibernate off -
Verify: Type
powercfg /aand press Enter. Check the output; "Hibernate" should now show as "Disabled". -
Restart your computer: This ensures the changes take effect.
How to Turn Off Hibernate in Windows 11: The Manual Method (Power Options)
While the Command Prompt method is faster, this method offers a visual confirmation:
-
Open Power Options: Search for "Power Options" in the Windows search bar and click on it.
-
Choose Your Power Plan: Select the power plan you're currently using (Balanced, High Performance, etc.).
-
Change Plan Settings: Click on "Change plan settings".
-
Change Advanced Power Settings: Click on "Change advanced power settings".
-
Find Hibernate Settings: Scroll down and expand "Sleep". Then, expand "Hibernate after".
-
Disable Hibernate: Set the "On battery" and "Plugged in" settings to "Never".
-
Save Changes: Click "OK" to save the changes.
-
Restart your computer: This is crucial to implement the changes fully.
Troubleshooting: Hibernate Still Enabled?
If you've followed these steps and hibernation is still enabled, try these troubleshooting tips:
- Check for conflicting software: Some third-party software might interfere with power settings.
- System file corruption: Run a System File Checker scan (
sfc /scannowin Command Prompt as administrator). - Reinstall Windows (last resort): If all else fails, consider a clean reinstallation of Windows.
This comprehensive guide provides simple, effective solutions for disabling hibernation in Windows 11, freeing up disk space and streamlining your system. Remember to always back up important data before making significant system changes.