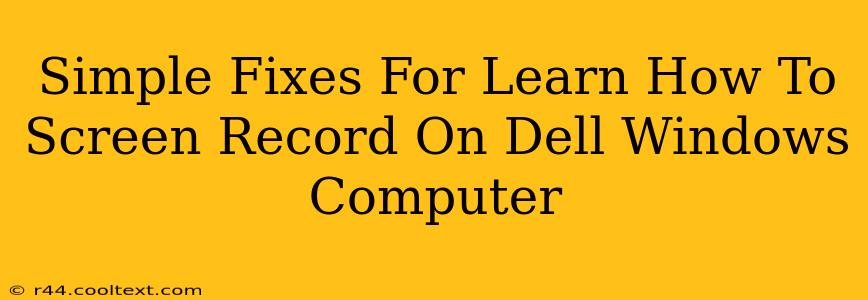Learning how to screen record on your Dell Windows computer is easier than you think! Whether you need to capture a tutorial, record a gameplay session, or create a presentation, Windows offers several built-in and third-party options. This guide will walk you through simple fixes and solutions for common screen recording issues, ensuring you can capture your screen smoothly every time.
Understanding Your Screen Recording Options
Before diving into troubleshooting, let's explore the primary methods for screen recording on a Dell Windows PC:
1. The Xbox Game Bar (For Gamers and Beyond):
This built-in Windows tool is perfect for capturing gameplay, but it's surprisingly versatile for other screen recording needs too. To use it:
- Press Windows key + G. This opens the Game Bar. If it doesn't appear, make sure it's enabled in your Windows settings.
- Click the "Record" button. You can also adjust settings for audio input and output within the Game Bar.
- Stop recording by pressing Windows key + Alt + R or clicking the stop button in the Game Bar.
Troubleshooting Tip: If the Game Bar isn't working, check your Windows settings to ensure it's enabled and that your graphics drivers are up-to-date.
2. The Snipping Tool (For Quick Captures):
Need a quick screenshot or a short screen recording? The Snipping Tool is your friend.
- Search for "Snipping Tool" in the Windows search bar.
- Select the "Video" option.
- Choose your recording area and click "New".
- Record your screen and save your clip.
Troubleshooting Tip: The Snipping Tool is relatively straightforward; if it's not working, ensure you have the latest Windows updates installed.
3. Third-Party Screen Recorders (For Advanced Features):
Several powerful third-party screen recorders offer advanced features such as video editing, annotation tools, and high-quality output. Popular options include OBS Studio (free and open-source) and Camtasia (paid). These often provide more control and customization than built-in options. Research and choose the best one based on your needs.
Common Problems and Solutions
Despite the various options, you might encounter issues. Here are some common problems and how to fix them:
1. Audio Problems: No sound in your recording.
- Check your microphone settings: Ensure your microphone is selected as the input device in your screen recording software's settings.
- Check your audio drivers: Outdated or corrupted drivers can cause audio issues. Update your drivers through the Device Manager.
- Check your recording software settings: Some software might require specific audio configurations.
2. Performance Issues: Lagging or low frame rate during recording.
- Close unnecessary programs: Running too many applications simultaneously can strain your system resources.
- Adjust recording settings: Lower the recording resolution or frame rate to reduce the load on your computer.
- Upgrade your hardware: If you consistently experience performance issues, consider upgrading your RAM or processor.
3. Software Glitches: The screen recorder is crashing or freezing.
- Restart your computer: A simple restart can often resolve minor software glitches.
- Update your screen recorder: Ensure you have the latest version of your chosen screen recording software.
- Reinstall the software: If the problem persists, uninstall and reinstall the screen recording software.
Optimizing Your Screen Recordings
For better results:
- Use a high-quality microphone: Clear audio is just as important as clear video.
- Optimize your lighting: Good lighting makes your recordings more professional-looking.
- Edit your recordings: Trim unnecessary parts and enhance the quality using video editing software.
By following these tips and troubleshooting steps, you'll be well-equipped to create high-quality screen recordings on your Dell Windows computer. Remember, the best approach depends on your specific needs and technical expertise. Experiment with different methods to discover what works best for you.