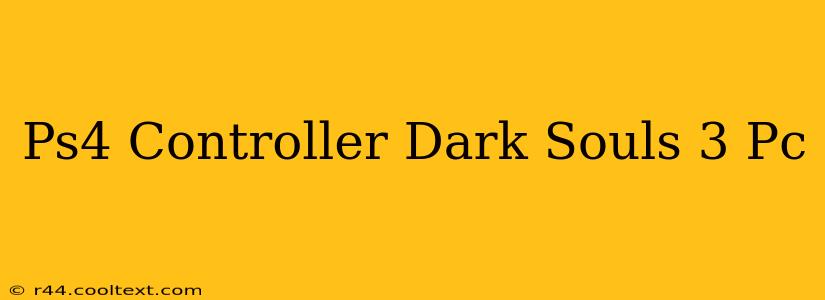Dark Souls 3, a masterpiece of challenging gameplay, offers a unique experience on PC. Many players find the familiar feel of a PS4 controller more comfortable than a keyboard and mouse for this demanding title. This guide will walk you through connecting and optimizing your PS4 controller for a smoother, more intuitive Dark Souls 3 experience on your PC.
Connecting Your PS4 Controller
Before embarking on your epic journey through Lordran, you'll need to connect your DualShock 4. There are several methods, each with its own pros and cons:
Method 1: DS4Windows
DS4Windows is a popular and highly recommended third-party application. It offers extensive customization options, allowing you to tailor your controller's configuration perfectly to your preferences. This includes button remapping, gyro controls (if your controller supports it), and improved input latency. A simple search online will help you locate this application; it's crucial to only download from trusted sources. Remember to always read any provided instructions thoroughly.
Method 2: Steam Big Picture Mode
If you're already a Steam user, Steam Big Picture Mode offers a simpler, built-in solution. Simply connect your PS4 controller via USB cable, and Steam should automatically detect it. While this method is convenient, it offers less customization than DS4Windows. You might need to adjust settings within the game's control options.
Method 3: Bluetooth Connection (Wireless Play)
For a wireless experience, you can connect your PS4 controller via Bluetooth. This generally requires installing Bluetooth drivers if they aren't already present on your PC, and may require additional software to properly handle the controller's inputs. While convenient for avoiding cables, this method might result in slightly higher latency in some cases.
Optimizing Your Controller Settings in Dark Souls 3
Once your controller is connected, you'll want to fine-tune the in-game settings for optimal performance.
In-Game Controls
Dark Souls 3 offers a degree of controller customization within its options menu. Experiment with different button layouts to find the arrangement that feels most natural to you. Consider adjusting the sensitivity of the aiming and movement controls to match your preferred play style.
DS4Windows Customization (If Used)
If you’re utilizing DS4Windows, explore its advanced settings to further personalize your experience. Adjust dead zones, response curves, and vibration intensity to enhance precision and comfort. Many tutorials and guides are available online should you require assistance.
Troubleshooting Common Issues
While generally straightforward, connecting your PS4 controller to your PC for Dark Souls 3 can sometimes present minor challenges.
- Controller not recognized: Ensure your controller is properly charged and connected (either via USB or correctly paired via Bluetooth). Check device manager for any errors.
- Input lag: Try a wired connection to minimize latency. If using wireless, ensure there are no Bluetooth interference issues.
- Button mapping issues: Carefully review your in-game and DS4Windows settings, making sure buttons are mapped to your liking.
By following these steps, you'll be well on your way to conquering the challenging world of Dark Souls 3 with the comfort and familiarity of your PS4 controller. Happy gaming!
Keywords: PS4 controller, Dark Souls 3, PC, DualShock 4, DS4Windows, Steam, Bluetooth, controller setup, game controller, Dark Souls 3 PC controller, gaming, Soulslike games, PC gaming, controller configuration.