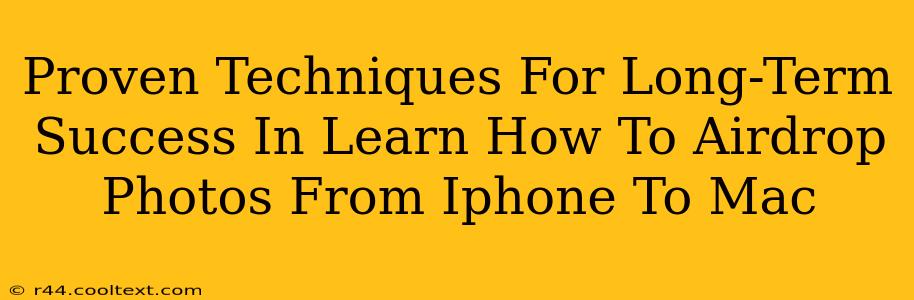Airdropping photos from your iPhone to your Mac is a fantastically convenient feature, but sometimes it can be frustratingly unreliable. This guide will cover proven techniques to ensure smooth, consistent airdropping of your precious memories, eliminating those moments of tech-induced frustration. We'll move beyond the basics and delve into strategies for long-term success.
Understanding AirDrop's Limitations: The Foundation of Success
Before we dive into the solutions, it's crucial to understand why AirDrop might fail. Knowing the common culprits will help you troubleshoot effectively and prevent future problems.
Common AirDrop Challenges:
- Bluetooth and Wi-Fi Issues: AirDrop relies heavily on both Bluetooth and Wi-Fi. If either is malfunctioning, weak, or improperly configured, your airdrop will likely fail.
- Incorrect Settings: Ensuring both your iPhone and Mac have AirDrop enabled, and are set to the correct visibility (Everyone, Contacts Only), is paramount. A simple oversight here can cause significant headaches.
- Software Bugs and Glitches: Like any software, iOS and macOS occasionally experience glitches that can interfere with AirDrop functionality.
- Firewall Interference: Less common, but possible, firewall settings on either device might block the AirDrop connection.
- Distance and Obstructions: AirDrop's range is limited. Significant distance or physical obstructions (walls, metal objects) can significantly weaken the signal.
Proven Techniques for Seamless AirDropping: A Step-by-Step Guide
Now that we've covered the potential pitfalls, let's explore reliable methods to ensure consistent AirDrop success.
1. Verify Essential Settings:
- Enable AirDrop on both devices: On both your iPhone and Mac, ensure AirDrop is turned on and set to the desired visibility (Contacts Only is recommended for privacy). You can access AirDrop settings in the Control Center (iPhone) and the Finder (Mac).
- Check Bluetooth and Wi-Fi: Make sure both Bluetooth and Wi-Fi are enabled and functioning correctly on both devices. Restarting either or both can often resolve minor connectivity issues.
- Check for Software Updates: Outdated software can introduce bugs and compatibility issues. Update both your iPhone and Mac to the latest available iOS and macOS versions.
2. Optimize Your Network Environment:
- Proximity: Keep your iPhone and Mac relatively close together (within a few feet).
- Minimize Obstructions: Avoid thick walls, metal objects, or other interference between the devices.
- Restart your Router (if necessary): A router reboot can resolve network connectivity issues that might be affecting AirDrop.
3. Troubleshooting Specific Issues:
- Device Not Showing Up: If one device isn't visible to the other, try restarting both devices. Also, check the AirDrop visibility settings on both devices again.
- Transfer Failure: If the transfer consistently fails, try restarting both devices, checking network connectivity, and ensuring there are no software conflicts.
- Slow Transfer Speeds: A slow transfer speed might be due to network congestion or distance. Try moving closer and restarting both devices and your network router.
4. Beyond the Basics: Advanced Techniques
- Using a different network: If you are having problems, try disconnecting from your Wi-Fi Network and reconnecting.
- Resetting Network Settings: As a last resort, resetting network settings on both your iPhone and Mac can sometimes resolve stubborn connectivity problems. Remember that this will erase your saved Wi-Fi passwords and other network settings.
Conclusion: Mastering the Art of AirDrop
By understanding the limitations of AirDrop and following these proven techniques, you can dramatically improve the reliability and consistency of transferring photos from your iPhone to your Mac. Remember to proactively check your settings, optimize your network environment, and troubleshoot effectively to ensure a seamless and efficient photo transfer experience. Happy AirDropping!