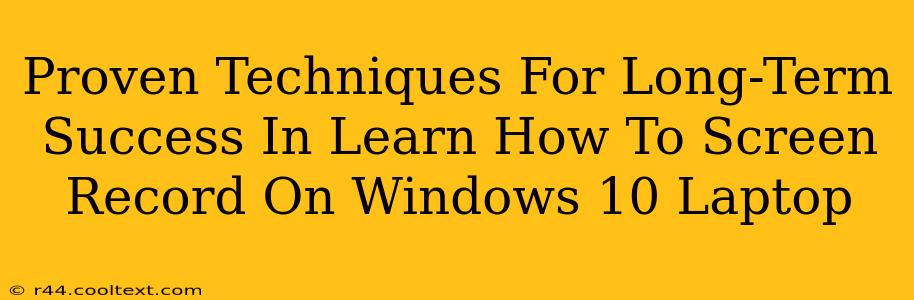Are you ready to master the art of screen recording on your Windows 10 laptop? This isn't just about capturing your gameplay or creating tutorials; it's about unlocking a powerful tool for communication, education, and even productivity. This guide will provide you with proven techniques, ensuring your screen recording skills remain sharp and effective for years to come.
Understanding the Basics: Why Screen Recording Matters
Before diving into the specifics, let's understand why mastering screen recording is crucial in today's digital landscape. Whether you're a gamer, educator, software developer, or simply someone who wants to share knowledge, screen recording offers a plethora of benefits:
- Creating Engaging Tutorials: Clearly demonstrate software functionalities, online processes, or game strategies with visual guides.
- Improving Communication: Concisely convey complex information through visual demonstrations, eliminating misunderstandings.
- Documenting Software Bugs: Effectively report technical glitches to developers by recording the issue in action.
- Boosting Productivity: Capture important meetings, online lectures, or webinars for later review.
- Enhancing Gaming Experiences: Share epic gameplay moments, create tutorials, or stream your sessions to a wider audience.
Mastering Windows 10's Built-in Screen Recorder: Xbox Game Bar
Windows 10 comes equipped with a powerful, built-in screen recorder: the Xbox Game Bar. This readily accessible tool allows for quick and easy screen recordings without needing third-party software.
How to Use the Xbox Game Bar:
- Access the Game Bar: Press
Win + Gto launch the Game Bar. - Start Recording: Click the "Start Recording" button (a circular red button).
- Stop Recording: Press
Win + Alt + Ror click the "Stop Recording" button in the Game Bar. - Locate Recordings: Your recordings are saved in your "Videos" folder, under "Captures."
Optimizing Your Xbox Game Bar Recordings:
- Adjust Audio Settings: Ensure your microphone and system audio are properly configured within the Game Bar settings for clear audio capture.
- Control Recording Length: While the Game Bar doesn't directly limit recording length, excessively long recordings can impact performance. Consider breaking down longer sessions into smaller, manageable clips.
- Experiment with different resolutions: Higher resolutions give better quality but larger file sizes. Find the balance for your needs and storage space.
Exploring Third-Party Screen Recording Software: Advanced Features
While the Xbox Game Bar is excellent for basic needs, third-party software opens up a world of advanced features. Popular options include OBS Studio (open-source and free), Camtasia (paid, feature-rich), and Snagit (paid, user-friendly). These tools provide capabilities such as:
- Advanced Editing: Trim, cut, add transitions, and incorporate other elements for professional-looking recordings.
- Annotations and Callouts: Highlight important sections of your screen with text, arrows, or other visual cues.
- Customizable Output Settings: Control resolution, frame rate, and bitrate to optimize video quality and file size.
- Multi-Screen Recording: Capture video from multiple displays simultaneously.
Long-Term Success: Tips and Best Practices
- Regular Practice: Consistent use is key to mastering screen recording. Experiment with different techniques and tools to discover what works best for you.
- Optimize Your Setup: Ensure proper lighting, microphone placement, and a clean desktop for clear, professional-looking recordings.
- Stay Updated: Keep your software updated to benefit from new features, performance improvements, and bug fixes.
- Community Engagement: Join online forums or communities dedicated to screen recording to share tips, ask questions, and learn from experienced users.
By following these proven techniques and best practices, you'll not only learn how to screen record effectively but also establish a foundation for long-term success in using this valuable tool. Happy recording!