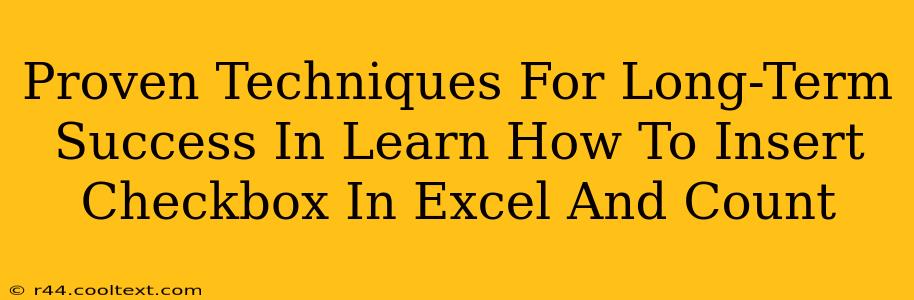Are you struggling to master checkboxes in Excel? Do you need a reliable method for counting checked boxes efficiently? This comprehensive guide provides proven techniques for long-term success, transforming you from a beginner to a confident Excel user. We'll cover everything from basic insertion to advanced counting methods, ensuring you can effectively utilize this powerful feature.
Understanding the Power of Excel Checkboxes
Excel checkboxes offer a fantastic way to create interactive spreadsheets. They're perfect for:
- Surveys and Feedback Forms: Easily collect responses with clear, visual indicators.
- To-Do Lists: Track progress and completion visually.
- Data Entry and Validation: Ensure data accuracy and consistency.
- Conditional Formatting: Trigger actions based on checkbox status.
Inserting Checkboxes: A Step-by-Step Guide
There are two primary methods for inserting checkboxes into your Excel spreadsheet:
Method 1: Using the Developer Tab
- Enable the Developer Tab: If you don't see the "Developer" tab, go to File > Options > Customize Ribbon. Check the "Developer" box and click "OK".
- Insert a Checkbox: On the Developer tab, click Insert and select the Form Controls checkbox.
- Place the Checkbox: Click on the cell where you want to insert the checkbox.
- Link the Checkbox to a Cell: Right-click the checkbox and select Format Control. In the "Control" tab, specify the cell where the checkbox's value (TRUE/FALSE) will be stored.
Method 2: Using the Developer Tab (Alternative Method)
This method uses ActiveX controls, providing slightly more advanced customization options. (Note: ActiveX controls require enabling macros.)
- Enable the Developer Tab: (Follow step 1 from Method 1)
- Insert an ActiveX Checkbox: On the Developer tab, click Insert and select the ActiveX Controls checkbox (looks like a slightly different checkbox icon).
- Place the Checkbox: Draw the checkbox on the cell where you want it.
- Link the Checkbox (Different Procedure): Open the "Properties" window (View > Properties Window), find the "LinkedCell" property and set it to the desired cell.
Counting Checked Checkboxes: Efficient Techniques
Once you've inserted your checkboxes, counting the checked ones is crucial for analysis. Here are two powerful methods:
Method 1: Using the COUNTIF Function
The COUNTIF function is a simple yet effective solution. Assuming your checkboxes are linked to cells in column A, the formula would be:
=COUNTIF(A:A,TRUE)
This formula counts all cells in column A that contain the value "TRUE," representing checked checkboxes.
Method 2: Using SUMPRODUCT (For more complex scenarios)
For more advanced scenarios, like counting checkboxes across multiple columns or with additional criteria, SUMPRODUCT provides unmatched flexibility.
For example, to count checked boxes in columns A and B:
=SUMPRODUCT((A:A=TRUE)+(B:B=TRUE))
Advanced Techniques and Troubleshooting
- Conditional Formatting: Use conditional formatting to visually highlight rows based on checkbox status.
- Data Validation: Restrict data entry based on checkbox selections.
- VBA Macros: For highly customized automation, explore VBA to create robust solutions.
- Troubleshooting: If checkboxes aren't working correctly, ensure the Developer tab is enabled and that linked cells are correctly assigned.
Conclusion: Mastering Excel Checkboxes for Long-Term Success
By mastering the techniques outlined in this guide, you can effectively leverage the power of Excel checkboxes. Remember to practice regularly, explore advanced features, and always refer back to these methods for quick solutions. The key to long-term success is consistent application and a willingness to experiment. Now go forth and conquer your Excel checkbox challenges!