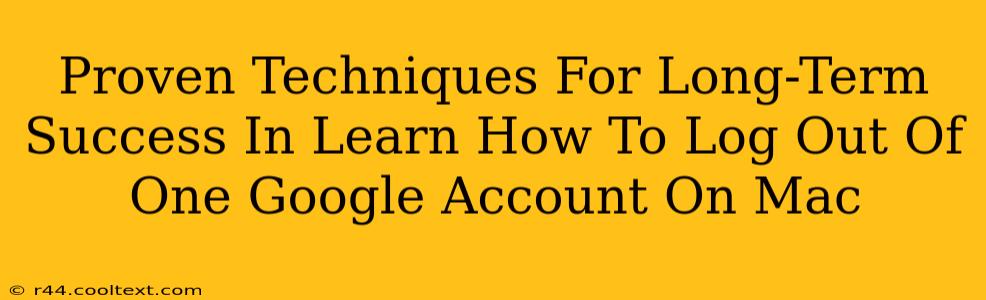Logging out of a single Google account on your Mac might seem simple, but mastering this seemingly basic task can significantly improve your digital security and streamline your workflow. This guide delves into proven techniques for long-term success in managing your Google accounts on your macOS device. We'll cover various scenarios and provide troubleshooting tips to ensure a smooth and secure experience.
Understanding the Importance of Proper Google Account Logout
Before diving into the how-to, let's understand why properly logging out of a Google account on your Mac is crucial.
-
Security: Leaving a Google account logged in leaves your data vulnerable. Anyone with access to your Mac could potentially access your emails, documents, and other sensitive information. A proper logout ensures that your data remains private and secure, even if someone else uses your computer.
-
Account Management: Managing multiple Google accounts requires careful attention. Logging out of one account prevents accidental access or data mixing between different profiles. This is especially important if you use Google for both personal and professional purposes.
-
Troubleshooting: If you experience issues with a specific Google service, logging out and back in can often resolve the problem. This simple step can often fix minor glitches and improve overall performance.
Step-by-Step Guide to Logging Out of One Google Account on Mac
The process depends on which Google application you're using. Here's a breakdown for the most common scenarios:
1. Logging Out of Google Chrome
- Open Chrome: Launch the Google Chrome browser on your Mac.
- Access Profile Menu: Click on your profile picture or initial in the top right corner of the browser window.
- Select "Sign Out": Choose the "Sign out" option from the dropdown menu. This will log you out of the specific Google account associated with that Chrome profile.
2. Logging Out of Google Drive
- Open Finder: Navigate to the Google Drive folder in your Finder.
- Right-Click: Right-click on the Google Drive icon and select "Unmount". This disconnects the Google Drive from your system. To log out of the account itself, you'll need to follow the Chrome logout instructions.
3. Logging Out of Other Google Apps (Gmail, Docs, etc.)
Many individual Google apps (Gmail, Google Docs, Google Sheets, etc.) will automatically log you out if you log out of Chrome or Google Drive, as they rely on the same browser session or system authentication. However, for a complete logout, follow the steps for logging out of Chrome.
Advanced Techniques & Troubleshooting
-
Multiple Profiles in Chrome: Consider using multiple Chrome profiles for different Google accounts. This allows you to seamlessly switch between accounts without repeatedly logging in and out.
-
Clearing Browser Data: If you're experiencing persistent login issues, clearing your browser's cache and cookies can often resolve the problem. Be aware this will also clear saved passwords and browsing history.
-
Restarting Your Mac: A simple restart can sometimes resolve minor glitches that prevent proper account logout.
-
Contacting Google Support: If you encounter persistent issues that cannot be resolved using the above methods, reach out to Google Support for assistance.
Conclusion: Mastering Google Account Logout on Your Mac
Successfully logging out of one Google account on your Mac is essential for maintaining security, managing multiple accounts efficiently, and troubleshooting potential problems. By following the steps outlined in this guide and employing the advanced techniques provided, you can ensure a seamless and secure experience with your Google accounts. Remember, prioritizing your digital security is crucial in today's interconnected world.