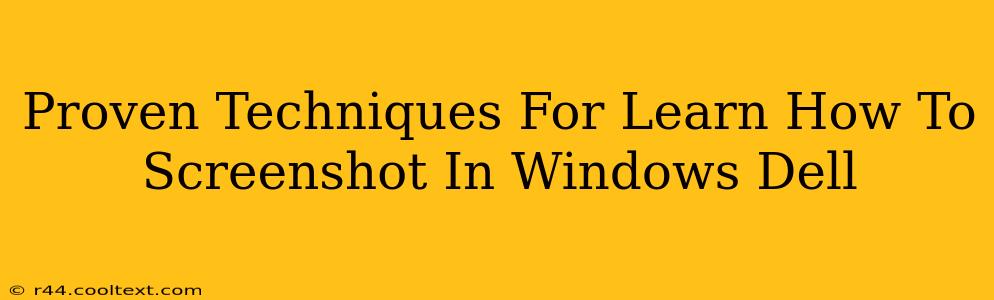Taking screenshots is a fundamental computer skill, crucial for everything from sharing online tutorials to troubleshooting technical issues. This guide provides proven techniques for mastering the art of screenshots on your Dell Windows PC, regardless of your experience level. We'll cover various methods, ensuring you find the perfect approach for your needs.
Mastering the Basics: The Print Screen Key
The simplest method involves using the Print Screen (PrtScn) key, often located on the top right of your keyboard. Pressing this key copies a screenshot of your entire screen to your clipboard. You can then paste it into an image editor like Paint (search for "Paint" in the Windows search bar), or directly into a document or email.
Enhancing the Print Screen: Specific Window Screenshots
Want to capture just a single window instead of the entire screen? Hold down the Alt key and then press Print Screen. This captures only the active window, making it ideal for focused screenshots.
Advanced Screenshot Techniques: Snipping Tool
For more control and precise screenshots, the Snipping Tool is your best friend. Search for "Snipping Tool" in your Windows search bar to launch it. This versatile tool allows you to:
- Free-form Snip: Capture any irregular shape on your screen. Perfect for highlighting specific details within a larger image.
- Rectangular Snip: Select a rectangular area for your screenshot. This is great for capturing specific sections of a webpage or document.
- Window Snip: Capture an entire window, similar to the Alt + Print Screen method, but with more visual guidance.
- Full-screen Snip: A quick way to capture your entire screen, much like using the Print Screen key alone.
After taking your snip, you can annotate it with a pen, highlighter, or eraser. Save your screenshot in a variety of formats, including PNG, JPG, and GIF.
The Power of the Snip & Sketch Tool (Windows 10 and 11)
Windows 10 and 11 users also have access to the Snip & Sketch tool, a more advanced version of the Snipping Tool. It offers similar snipping options but with added features like a delay timer, allowing you to select your snip after a few seconds. This is incredibly useful for capturing dynamic elements on your screen.
Finding Snip & Sketch:
- Open your Start Menu and search for "Snip & Sketch".
- Press Windows key + Shift + S to quickly launch the Snip & Sketch tool and start snipping.
Beyond the Basics: Third-Party Screenshot Tools
While the built-in tools are excellent, several third-party applications offer enhanced features, including scrolling screenshots, screen recording, and more. Research options to discover tools that fit your specific needs.
Optimizing Your Dell Windows Screenshot Workflow
Mastering screenshots on your Dell Windows PC is about finding the methods that best suit your workflow. Experiment with the different techniques and tools outlined here to identify your preferred approach for capturing those perfect screenshots. Consistent practice will make you an expert in no time!
Keywords: Dell, Windows, Screenshot, Print Screen, Snipping Tool, Snip & Sketch, Alt + Print Screen, How to screenshot, screenshot tutorial, Windows 10 screenshot, Windows 11 screenshot, taking screenshots, screenshot techniques