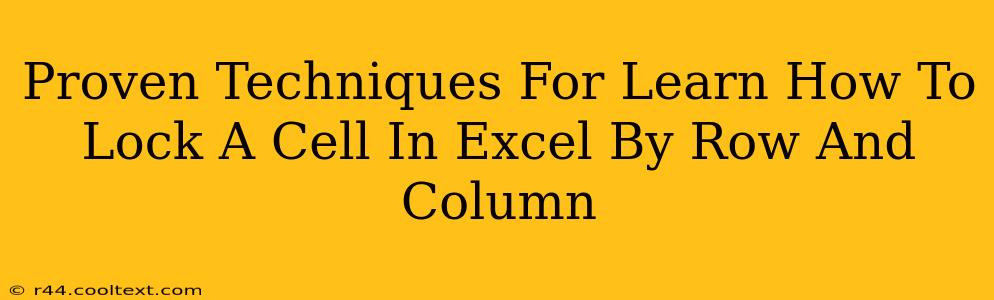Locking cells in Excel is a crucial skill for protecting data integrity and preventing accidental changes to your spreadsheets. Whether you're working on a simple budget or a complex financial model, knowing how to lock cells by row or column can significantly improve your efficiency and accuracy. This comprehensive guide will walk you through proven techniques to master this essential Excel feature.
Understanding Cell Protection in Excel
Before diving into the techniques, let's clarify what cell protection actually does. Protecting cells doesn't inherently prevent all changes. It only prevents modification when the worksheet is protected. Think of it as a lock on a door – it's useless unless the door is actually locked.
Key takeaway: Cell protection and worksheet protection work together. You must protect the worksheet after you've locked the cells you want to safeguard.
Locking Cells by Row and Column: Step-by-Step Guide
Here's a breakdown of the process, covering both individual cell locking and locking entire rows or columns:
1. Select the Cells to Lock
Begin by selecting the specific cells you want to protect. You can do this by clicking and dragging your mouse over the desired cells, or by using keyboard shortcuts (e.g., Ctrl + Shift + Arrow Keys). Remember, you can select individual cells, entire rows, or entire columns.
2. Unlock Cells Before Protection (Important!)
This step is often overlooked, but crucial. By default, all cells are locked. However, they are unlocked by default for editing. To actually lock them, you need to take this extra step.
- Go to the Home tab.
- In the Cells group, click on Format.
- Select Lock Cells. This will not lock the cells immediately. It simply prepares them for locking when you protect the worksheet.
3. Protect the Worksheet
Now that cells are prepared for protection, it’s time to safeguard your spreadsheet:
- Go to the Review tab.
- Click Protect Sheet.
- A dialog box will appear allowing you to customize protection options. You can allow users to select locked cells, select unlocked cells, or even insert/delete rows and columns. Adjust these settings as needed for your specific requirements.
- Click OK.
Advanced Techniques: Conditional Locking and Scenarios
The above method is great for general cell protection. However, more advanced scenarios might demand more nuanced approaches:
Using VBA for Dynamic Cell Locking
For situations requiring more dynamic cell locking based on certain conditions (e.g., locking cells based on data validation), Visual Basic for Applications (VBA) programming offers powerful solutions. This requires a deeper understanding of VBA, but it enables highly customized protection mechanisms.
Protecting Specific Worksheets Within a Workbook
If your workbook contains multiple worksheets, remember that you can protect each sheet individually. This allows for granular control over data access within your workbook. Repeat steps 1-3 for each sheet you need to secure.
Troubleshooting Common Issues
- Cells Still Editable After Protection: Double-check step 2. Make absolutely sure that you've unlocked the cells you don't want to protect before protecting the worksheet.
- Password Protection: Consider adding a password to your protected sheet for an extra layer of security. This is found within the “Protect Sheet” dialog box.
By following these proven techniques, you can effectively lock cells in Excel by row and column, ensuring the accuracy and integrity of your data. Remember that mastering these skills greatly enhances your Excel proficiency and productivity.