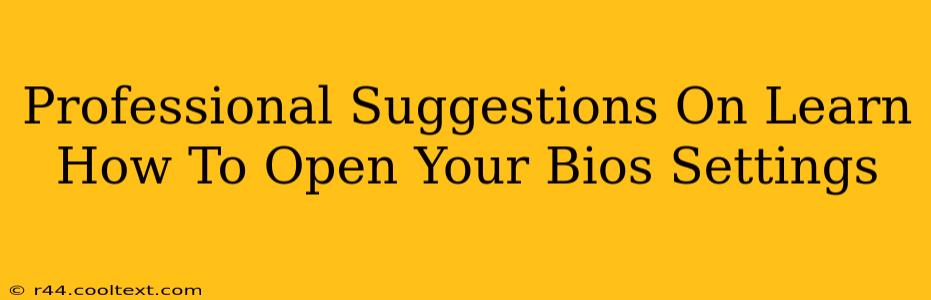Accessing your BIOS (Basic Input/Output System) settings might seem daunting, but it's a crucial skill for troubleshooting computer problems and customizing hardware settings. This guide provides clear, professional instructions for various operating systems and computer manufacturers. We'll cover common access methods and troubleshooting tips to help you navigate this essential process.
Understanding Your BIOS
Before diving in, let's clarify what the BIOS is and why accessing it is important. The BIOS is firmware embedded on your computer's motherboard. It's responsible for initializing hardware components when you power on your system and allows you to configure settings like boot order, CPU frequency, and more. Accessing your BIOS settings is necessary for tasks such as:
- Changing the boot order: Essential for installing a new operating system or booting from a USB drive.
- Overclocking your CPU: (Advanced users only!) Allows for potential performance increases but carries risks.
- Enabling or disabling specific hardware components: Helpful for troubleshooting hardware conflicts.
- Configuring power management settings: Optimizing your system's energy efficiency.
- Updating your BIOS: Crucial for maintaining optimal system performance and security.
How to Access Your BIOS Settings
The method for accessing your BIOS settings varies depending on your computer's manufacturer and motherboard. However, the general process usually involves pressing a specific key or key combination during the boot-up process. The most common keys include Delete, F2, F10, F12, and Esc.
Here's a step-by-step guide:
-
Restart your computer: Ensure you save any unsaved work before restarting.
-
Watch for the boot screen: As your computer starts, pay close attention to the initial screen. This often displays the manufacturer's logo and may include a message indicating the key to press to enter the BIOS setup. Look for messages like "Press DEL to enter Setup," "Press F2 to enter BIOS," or similar instructions.
-
Press the appropriate key repeatedly: Don't hesitate to press the key multiple times during the boot-up process, as the window of opportunity to access the BIOS is often brief.
-
Navigate the BIOS menu: Once in the BIOS, use the arrow keys to navigate the menus. The specific options and layout vary considerably depending on your motherboard. Refer to your motherboard's manual for detailed explanations of the settings.
-
Save changes and exit: After making any adjustments, find the option to save changes and exit the BIOS. This is usually labeled as "Save & Exit," "Save Changes and Reset," or something similar.
Troubleshooting BIOS Access Issues
If you're having trouble accessing your BIOS settings, try these troubleshooting steps:
- Try different keys: Different manufacturers use different keys. Consult your motherboard manual or your computer's support website for the correct key combination.
- Disable fast startup (Windows): Fast startup can interfere with BIOS access. In Windows, search for "Power Options," click "Choose what the power buttons do," then select "Change settings that are currently unavailable." Uncheck "Turn on fast startup" and save changes.
- Check for BIOS updates: An outdated BIOS can sometimes cause issues. Check your motherboard manufacturer's website for updates. (Caution: Updating your BIOS is an advanced procedure. Incorrectly updating your BIOS can permanently damage your system. Proceed with caution and only if you are comfortable with the process.)
- Consider the timing: Pay close attention to the boot-up screen. You need to press the key repeatedly at the right moment – often very quickly after powering on.
- Consult your motherboard manual: This is your primary resource for information on accessing and navigating your BIOS settings.
Key Considerations for Optimized BIOS Settings
Remember, each BIOS is unique. While there are common settings, exploring them all might not be necessary. Here are some commonly adjusted settings for optimal performance:
- Boot Order: Prioritize your primary boot drive (usually your SSD or HDD).
- Secure Boot: Consider enabling it for enhanced security.
- UEFI/Legacy Boot: Select the appropriate mode based on your operating system and storage devices.
- Power Management: Explore power-saving options to extend battery life (laptops).
By following these steps and utilizing the troubleshooting tips, you can successfully access and navigate your BIOS settings to optimize your computer's performance and resolve various hardware issues. Remember to consult your motherboard's documentation for specific instructions and guidance.