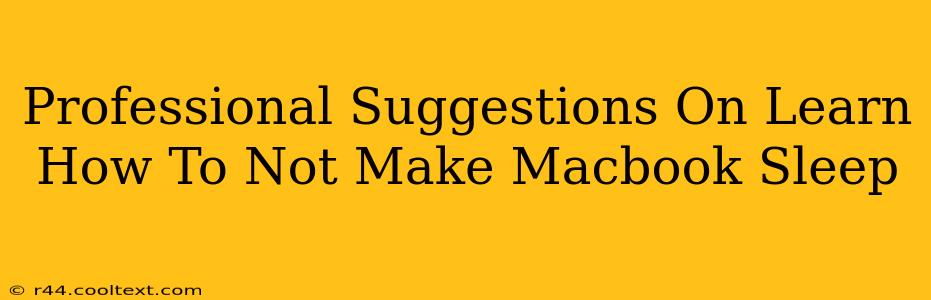Is your MacBook constantly falling asleep at the worst possible moments? Frustrating, right? This comprehensive guide offers professional advice and solutions to help you conquer this common MacBook annoyance and keep your workflow flowing. We'll explore various settings and troubleshooting steps to ensure your Mac stays awake when you need it most.
Understanding Why Your MacBook Sleeps
Before diving into solutions, let's understand why your MacBook goes to sleep. Power saving is the primary reason. Apple designs its laptops to conserve battery life by automatically putting the system into a low-power state after a period of inactivity. This includes dimming the display, putting the hard drive to sleep, and suspending many background processes.
How to Stop Your MacBook From Sleeping: Practical Solutions
Here's a breakdown of effective methods to prevent your MacBook from automatically sleeping:
1. Adjust Energy Saver Preferences: The Primary Control
This is the most straightforward approach. Here's how to tweak your energy saver settings:
- Access System Preferences: Click the Apple menu in the top-left corner of your screen and select "System Preferences."
- Open Energy Saver: Click on the "Energy Saver" icon.
- Customize Settings: Adjust the "Computer sleep" and "Display sleep" options. To prevent sleep entirely, set both to "Never." Consider setting a longer sleep timer if you prefer some power-saving capabilities but still want to minimize interruptions.
2. Disable Automatic Graphics Switching (If Applicable)
Some MacBooks have switchable graphics. If your machine is constantly switching between integrated and dedicated graphics, it might trigger unexpected sleep cycles.
- Check System Information: Open System Information (found in the Utilities folder within Applications) to see if your MacBook has switchable graphics.
- Disable Automatic Switching (If Present): The exact method for disabling this varies depending on your macOS version. Consult Apple's support website or online resources for specific instructions for your model.
3. Utilize Preventative Software
Several third-party applications can actively prevent your MacBook from going to sleep. These apps typically run in the background, periodically sending signals to keep the system awake. However, use these with caution and only download from reputable sources. Overuse of such software could negatively impact battery life.
4. Check for Conflicting Software or Processes
Occasionally, software glitches or resource-intensive applications can disrupt your MacBook's sleep cycle.
- Close Unnecessary Apps: Close any applications you're not actively using.
- Monitor Activity Monitor: Use Activity Monitor (found in the Utilities folder) to identify processes consuming excessive resources that might be contributing to sleep issues.
5. Prevent Sleep with Terminal Commands (Advanced Users)
For advanced users comfortable with the Terminal, specific commands can override the default sleep settings. Use these with caution, as improper use can lead to system instability. Research thoroughly before employing these methods. Common commands include caffeinate and similar utilities.
Troubleshooting Persistent Sleep Issues
If the above steps don't resolve your problem, further investigation is needed:
- Check for Hardware Issues: Faulty batteries or power management components can cause erratic sleep behavior. Contact Apple Support for hardware diagnostics.
- Software Updates: Ensure your macOS is updated to the latest version. Updates often include bug fixes and performance improvements.
- Reset NVRAM/PRAM: This can sometimes resolve sleep-related issues. Refer to Apple's support documentation for detailed instructions on how to reset NVRAM/PRAM safely.
By carefully following these professional suggestions and troubleshooting steps, you can effectively prevent your MacBook from going to sleep and enjoy uninterrupted productivity. Remember to choose the solutions best suited to your needs and technical expertise.