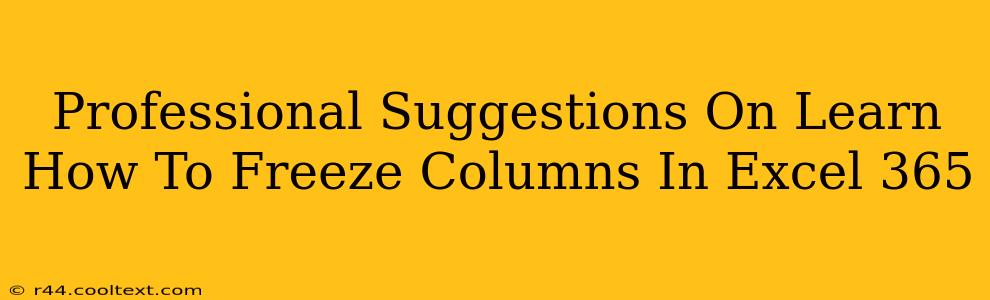Freezing columns in Excel 365 is a simple yet powerful technique that dramatically improves your spreadsheet navigation, especially when working with large datasets. This guide provides professional suggestions to help you master this essential skill, boosting your productivity and making your Excel experience smoother.
Why Freeze Columns in Excel?
Before diving into the how, let's understand the why. Freezing columns in Excel keeps specific columns visible while you scroll horizontally through your data. This is incredibly helpful when:
- Working with wide spreadsheets: Imagine having 100+ columns – scrolling becomes cumbersome. Freezing, say, your header row and the first few identifying columns, keeps your orientation intact.
- Analyzing large datasets: Maintaining a constant view of key information (like IDs, names, or dates) prevents context loss while exploring the rest of your data.
- Improving data review and analysis: Frozen columns provide a stable reference point, simplifying data comparison and interpretation.
- Collaborating on spreadsheets: Frozen columns ensure everyone views the same essential information, facilitating easier collaboration and reducing misunderstandings.
Step-by-Step Guide to Freezing Columns in Excel 365
Here's how to freeze columns in Excel 365, explained clearly and concisely:
1. Select the Column to Freeze: Click on the column header (the letter at the top) immediately to the right of the column(s) you want to freeze. For example, to freeze columns A and B, click on column C.
2. Utilize the "Freeze Panes" Feature: Navigate to the "View" tab on the Excel ribbon. In the "Window" group, you'll find the "Freeze Panes" button. Click it.
3. Verify the Frozen Panes: Now, try scrolling horizontally. The columns to the left of the selected column (in our example, A and B) remain frozen in place while the rest of the spreadsheet scrolls.
4. Unfreezing Columns: To unfreeze columns, return to the "View" tab and click "Unfreeze Panes."
Advanced Tips and Tricks for Freezing Panes
- Freezing Multiple Columns: The method described above works perfectly for freezing multiple columns. Just select the column to the right of those you wish to freeze.
- Freezing Rows & Columns Simultaneously: You can also freeze both rows and columns at the same time. Select the cell where the row and column intersect that defines the area you want frozen, and then click "Freeze Panes."
- Adjusting Frozen Panes: If you made a mistake, simply unfreeze panes using the "Unfreeze Panes" option and repeat the process.
- Keyboard Shortcut: For a quicker workflow, use the keyboard shortcut
Alt + W + F + F(press each key in succession). This is a convenient method to freeze panes effectively and swiftly.
Troubleshooting Common Issues
If you encounter problems, ensure that:
- You are using Excel 365 (or a later version).
- You have selected the correct column before clicking "Freeze Panes."
- You are scrolling correctly. Sometimes a slight delay occurs before the freezing effect becomes apparent.
Conclusion: Master Freezing Columns for Excel Efficiency
Freezing columns is a fundamental Excel skill that significantly enhances productivity. By following these steps and tips, you'll be able to navigate large spreadsheets effortlessly and improve your data analysis efficiency. Remember to utilize the keyboard shortcuts for faster execution and seamless integration into your workflow. Mastering this simple yet powerful function will elevate your Excel proficiency to the next level.