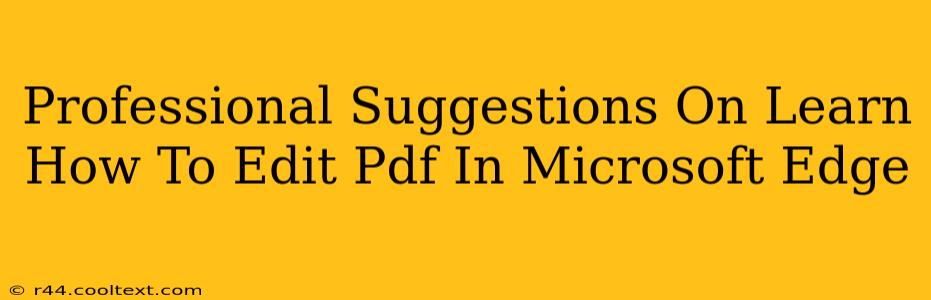Microsoft Edge has quietly become a powerful tool for everyday tasks, and one often overlooked feature is its built-in PDF editing capabilities. While not as comprehensive as dedicated PDF editors like Adobe Acrobat, Edge offers a surprisingly robust set of tools for making quick edits and annotations to your PDF documents. This guide provides professional suggestions on how to leverage these features effectively.
Understanding Edge's PDF Editing Limitations
Before diving in, it's crucial to understand what Edge can't do. Edge's PDF editing is primarily designed for light edits and annotations. You won't be able to perform complex tasks like manipulating page layouts, creating intricate forms, or editing scanned images within PDFs. However, for common tasks like correcting typos, adding comments, or highlighting text, it's a surprisingly effective solution.
Accessing the PDF Editing Tools in Microsoft Edge
Opening a PDF in Edge is the first step. Once open, you'll find the editing toolbar at the top. The exact appearance may vary slightly depending on your Edge version, but the core functions remain consistent.
Key Editing Features and How to Use Them
-
Highlighting Text: Simply select the text you want to highlight, and the highlighting tool will appear. Choose your preferred color and click. This is ideal for reviewing documents and marking important information.
-
Adding Comments: The comment tool allows you to add sticky notes directly to the PDF. Click the comment icon, then click on the area of the PDF where you want to add your note. Type your comment and save. This is perfect for collaboration and feedback.
-
Underlining and Strikethrough: These tools function similarly to highlighting, allowing you to emphasize or remove specific text segments within your document.
-
Drawing Tools: Edge offers basic drawing tools, enabling you to add shapes, lines, and freehand drawings to your PDF. This is helpful for marking up diagrams or adding visual cues.
-
Adding Text: While not as sophisticated as dedicated text editors, you can add text boxes to your PDF. Click the text tool, then click on the area of the PDF where you want to insert text. Type your text and adjust the text box as needed.
Tips for Efficient PDF Editing in Microsoft Edge
-
Save Regularly: Remember to save your changes frequently to avoid losing your work.
-
Use the Zoom Function: Zooming in allows for more precise editing and annotation.
-
Explore Keyboard Shortcuts: Learn keyboard shortcuts to speed up your workflow. Many editing actions have convenient keyboard shortcuts.
-
Consider a Dedicated PDF Editor for Complex Tasks: For advanced editing needs, a dedicated PDF editor like Adobe Acrobat remains the industry standard. Edge is best suited for quick, simple edits.
SEO Considerations: Keyword Optimization
This article targets keywords like: "edit PDF in Microsoft Edge," "Microsoft Edge PDF editor," "edit PDF," "annotate PDF Edge," "PDF editing tools Edge," "how to edit PDFs," "Microsoft Edge PDF annotation," and variations thereof. These keywords are strategically placed throughout the text to enhance search engine optimization.
Conclusion: Mastering Edge's PDF Editing Power
Microsoft Edge's built-in PDF editing capabilities offer a surprisingly efficient way to handle common PDF editing tasks. While it's not a replacement for professional PDF editing software, understanding its strengths and limitations allows you to use it effectively and boost your productivity. Remember to save frequently and consider your task complexity before relying solely on Edge for your PDF editing needs.