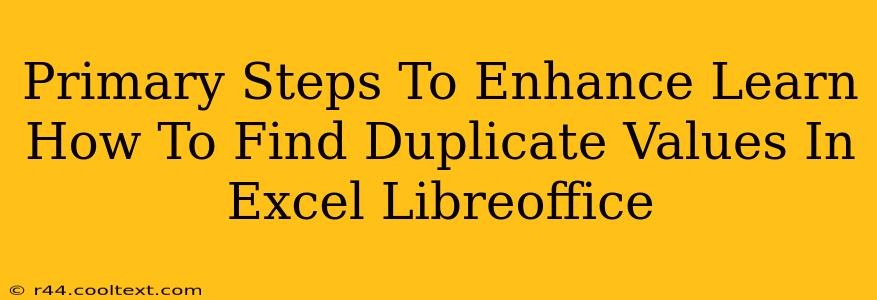Finding duplicate values in large spreadsheets can be a tedious and time-consuming task. Whether you're using Microsoft Excel or LibreOffice Calc, efficiently identifying and managing duplicates is crucial for data cleaning and analysis. This guide outlines primary steps to enhance your duplicate-finding skills in both programs, ensuring accuracy and speed.
Understanding Duplicate Values
Before diving into the methods, let's clarify what constitutes a duplicate value. A duplicate is any value that appears more than once within a specific column or range of cells. These duplicates might represent errors in data entry, inconsistencies, or simply redundant information. Identifying them is the first step towards data integrity.
Methods for Finding Duplicates in Excel
Excel offers several powerful tools to locate duplicates. Here are some primary methods:
1. Using Conditional Formatting
This visual method highlights duplicate values directly within your spreadsheet.
-
Steps: Select the column or range containing potential duplicates. Go to Home > Conditional Formatting > Highlight Cells Rules > Duplicate Values. Choose a formatting style to highlight the duplicates.
-
Advantages: Immediate visual identification. Easy to understand and implement.
-
Disadvantages: Doesn't provide a list of duplicates; only highlights them in the original data.
2. Employing the COUNTIF Function
This formula counts the occurrences of a specific value within a range.
-
Steps: In an empty column next to your data, enter the
COUNTIFformula. For example, if your data is in column A, starting from A1, enter=COUNTIF($A$1:$A1,A1)in B1 and drag it down. A count greater than 1 indicates a duplicate. -
Advantages: Provides a numerical count of each value's occurrences. Easy to filter for duplicates based on the count.
-
Disadvantages: Requires formula creation and understanding.
3. Leveraging Advanced Filter
Excel's advanced filter allows you to filter data based on criteria, including duplicates.
-
Steps: Select the data range. Go to Data > Advanced. Choose to "copy to another location". In the "criteria range", select a cell and type
=COUNTIF($A$1:$A1,A1)>1. This filters for values appearing more than once. -
Advantages: Creates a separate list of only the duplicate values.
-
Disadvantages: Requires some understanding of advanced filtering.
Methods for Finding Duplicates in LibreOffice Calc
LibreOffice Calc provides similar functionalities to Excel, although the menu options might differ slightly.
1. Utilizing Conditional Formatting
Similar to Excel, Calc's conditional formatting highlights duplicate values.
-
Steps: Select the data range. Go to Format > Conditional formatting. Choose the condition "is duplicate" and select a formatting style.
-
Advantages: Visually highlights duplicates directly in the sheet.
-
Disadvantages: Doesn't provide a list, only highlights within the original data.
2. Employing the COUNTIF Function
The COUNTIF function works identically in Calc.
-
Steps: Same as in Excel. Use
=COUNTIF($A$1:$A1,A1)in an adjacent column and drag down. -
Advantages: Numerical count of occurrences for each value.
-
Disadvantages: Requires formula understanding.
3. Using the DataPilot Tool
LibreOffice Calc's DataPilot offers a powerful way to analyze data, including identifying duplicates. This involves creating a pivot table and summarizing data based on value counts.
-
Advantages: Highly versatile for data analysis beyond just duplicate identification.
-
Disadvantages: More complex to set up initially, requires some familiarity with pivot tables.
Beyond Finding: Managing Duplicates
Once you've identified duplicates, you need to manage them. Options include:
-
Deleting Duplicates: Remove the duplicate entries entirely. This should be done cautiously, ensuring you're not losing important information. Both Excel and Calc offer tools for deleting duplicate rows.
-
Highlighting Duplicates: Use conditional formatting to make duplicates easily visible for review and potential correction.
-
Consolidating Data: If duplicates represent the same underlying information, consolidate the data into a single entry.
By mastering these methods, you can significantly improve the efficiency and accuracy of your data handling in both Excel and LibreOffice Calc. Remember to always back up your data before making any significant changes.