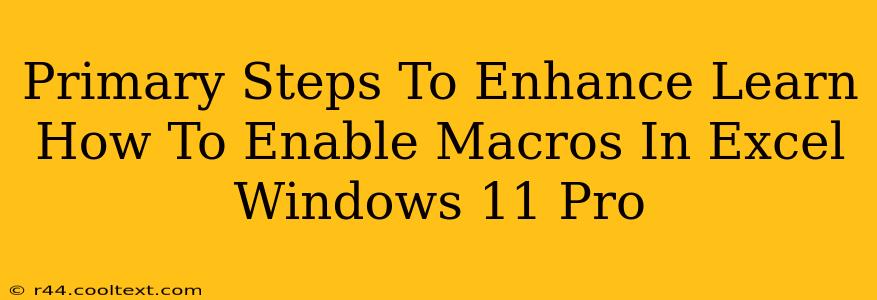Enabling macros in Microsoft Excel on Windows 11 Pro can significantly boost your productivity, automating tasks and streamlining workflows. However, it's crucial to understand the security implications before enabling them. This guide will walk you through the primary steps, emphasizing security best practices.
Understanding Macro Security Risks
Before diving into how to enable macros, let's address the elephant in the room: security. Macros, while powerful, can also be used to deliver malicious code. Therefore, only enable macros from trusted sources. This means macros you've created yourself, or those you've received from reputable and verified sources. Never enable macros from unknown or untrusted email attachments or downloads.
Step-by-Step Guide: Enabling Macros in Excel for Windows 11 Pro
Here's a clear, step-by-step guide to safely enable macros in your Excel spreadsheets:
1. Open the Excel Workbook: Locate and open the Excel workbook containing the macros you want to enable.
2. The Security Warning: Upon opening a workbook containing macros, Excel will typically display a security warning. This warning is crucial; it alerts you to the potential risks associated with macros.
3. Identify the Macro Security Setting: The warning message will usually present options regarding macro behavior. This could involve:
- Disable all macros without notification: This is the safest option if you're unsure about the source of the macros.
- Disable all macros with notification: This will display a warning each time a workbook with macros is opened.
- Enable all macros (not recommended): This option is generally strongly discouraged unless you are absolutely certain of the macro's source and safety.
- Enable all macros except digitally signed macros: This allows you to selectively trust macros that have been digitally signed by a verified publisher.
4. Choosing the Right Option: Select the option that best suits your risk tolerance and understanding of the macros' source. For most users, "Disable all macros with notification" is a good balance between security and functionality. Only select "Enable all macros" if you're completely confident in the source and safety of the macros.
5. Enable Macros (If Necessary): If you've chosen to enable macros, and you understand the risks involved, proceed. Excel might prompt you to confirm your decision. Carefully review the information before confirming.
6. Running the Macros: Once enabled, you can run the macros within the workbook using the Developer tab (if it's visible) or through the assigned shortcuts. If the Developer tab isn't visible, you may need to enable it through Excel's Options.
Enabling the Developer Tab (If Necessary)
If you cannot locate the Developer tab in Excel's ribbon, follow these steps to enable it:
- Go to File > Options.
- Select Customize Ribbon.
- In the right-hand pane, check the box next to Developer.
- Click OK.
The Developer tab will now appear in the Excel ribbon, providing access to macro-related tools.
Best Practices for Macro Security
- Only enable macros from trusted sources. This is the most critical security measure.
- Keep your antivirus software up-to-date. A robust antivirus program can detect and block malicious macros.
- Regularly update Microsoft Office. Updates often include security patches that address macro-related vulnerabilities.
- Be cautious of email attachments and downloads containing macros. Only open them if you are absolutely certain of their source and safety.
- Consider using digital signatures for your macros. This adds a layer of authentication and verification.
By following these steps and best practices, you can safely enable macros in Excel on Windows 11 Pro while minimizing security risks. Remember, responsible macro usage is key to maximizing productivity without compromising your system's security.