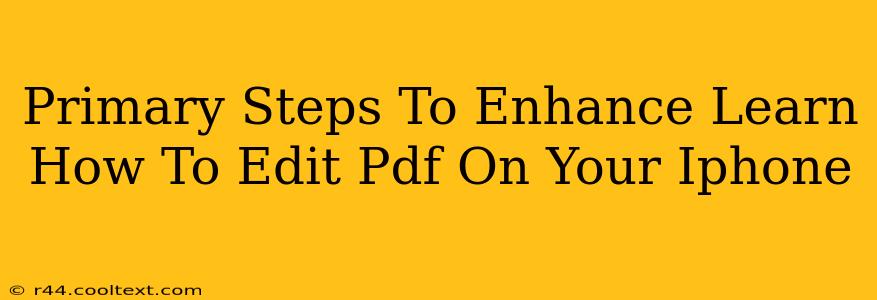Learning how to edit PDF files directly on your iPhone is a valuable skill in today's mobile-first world. Whether you need to quickly make changes to a document, annotate a contract, or fill out a form, knowing how to do this efficiently can save you significant time and effort. This guide outlines the primary steps and best practices to master PDF editing on your iPhone.
Understanding Your PDF Editing Needs
Before diving into specific apps and techniques, it's crucial to understand what kind of PDF editing you need to perform. Are you looking to simply add annotations (like highlights and comments)? Do you need to modify text directly within the document? Or perhaps you need to rearrange pages or add images? Different apps cater to different needs, so identifying yours upfront will help you choose the right tool.
Types of PDF Edits:
- Annotations: Adding highlights, underlines, strikethroughs, comments, and drawings. Most apps offer this basic functionality.
- Text Editing: Modifying existing text within the PDF. This is more advanced and not all apps support it.
- Form Filling: Completing fillable forms with text and checkmarks. Many apps excel at this.
- Page Management: Rearranging pages, adding or deleting pages. This is often a premium feature.
- Image Editing: Adding, removing, or modifying images within the PDF.
Top iPhone Apps for PDF Editing
Several excellent apps allow you to edit PDFs on your iPhone. Here are a few popular choices, each with its own strengths and weaknesses:
- Adobe Acrobat Reader: A widely recognized and powerful option, offering a comprehensive suite of editing tools. Excellent for both basic and advanced editing needs. However, some features may require a subscription.
- GoodNotes 5: Primarily a note-taking app, but it excels at annotating PDFs and offers a very intuitive user experience. Great for highlighting and adding handwritten comments.
- Notability: Similar to GoodNotes, Notability is a robust note-taking app with strong PDF annotation capabilities. It's known for its excellent organization features.
- PDF Expert: Another strong contender, PDF Expert boasts a clean interface and a variety of editing tools. It often receives praise for its speed and efficiency.
Step-by-Step Guide to Basic PDF Editing
Let's walk through the basic steps of annotating a PDF using a common app like Adobe Acrobat Reader (the steps may vary slightly depending on the app you choose):
- Open the PDF: Open the desired PDF file within your chosen app.
- Select the Annotation Tool: Look for the annotation icon – it usually resembles a pen or highlighter.
- Choose Your Annotation Type: Select the type of annotation you want to add (highlight, underline, comment, etc.).
- Annotate the PDF: Use your finger or Apple Pencil to annotate the relevant sections of the PDF.
- Save Your Changes: Once you're finished, save the annotated PDF to your device.
Pro-Tip: Many apps allow you to adjust the color, thickness, and opacity of your annotations. Experiment to find the settings that work best for you.
Advanced PDF Editing Techniques
For more advanced editing tasks like text editing or page manipulation, you might need to explore the premium features of the apps mentioned above or consider other specialized apps. Remember to carefully read reviews and compare features before committing to a paid subscription.
Optimizing Your Workflow
To enhance your PDF editing workflow on your iPhone, consider these tips:
- Use Cloud Storage: Store your PDFs on cloud services like iCloud, Dropbox, or Google Drive for easy access across multiple devices.
- Organize Your Files: Create folders to keep your PDFs organized and easily findable.
- Utilize Shortcuts: Explore the Shortcuts app to automate repetitive tasks.
By following these steps and utilizing the right tools, you can efficiently and effectively edit PDFs directly on your iPhone, boosting your productivity and streamlining your workflow. Remember to choose the app that best suits your needs and level of editing expertise.