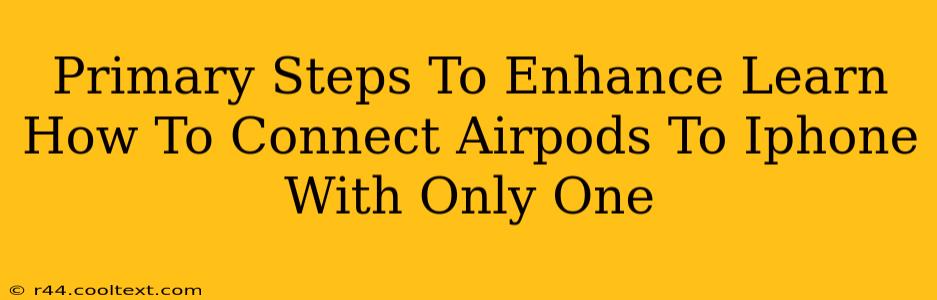Connecting your AirPods to your iPhone is usually a seamless process, but sometimes you might encounter issues, or perhaps you're looking to optimize the connection for a better experience. This guide outlines primary steps to enhance your AirPods-to-iPhone connection, focusing on troubleshooting common problems and maximizing performance, even if you're only using one AirPod.
Understanding the Pairing Process
Before diving into troubleshooting, let's quickly review the standard pairing procedure. This forms the foundation for understanding potential issues:
- Ensure your AirPods are charged: Low battery can severely impact connectivity. Place them in their case and let them charge.
- Open the AirPods case near your iPhone: This initiates the pairing process.
- Accept the pairing prompt: Your iPhone should display a pop-up window asking if you want to connect. Tap "Connect."
Troubleshooting Connection Issues with One AirPod
Using only one AirPod is perfectly acceptable, though some features might be limited. Here's how to address potential connection problems when using a single AirPod:
1. Check for Software Updates:
- iPhone: Make sure your iPhone's iOS is up-to-date. Go to Settings > General > Software Update. Outdated software can lead to compatibility problems.
- AirPods: While AirPods themselves don't receive direct software updates in the same way as iPhones, the iOS version on your iPhone plays a crucial role in how it interacts with your AirPods.
2. Restart Your Devices:
Sometimes a simple restart can resolve temporary glitches. Restart both your iPhone and, if possible, reset your AirPods (more on this below).
3. Forget and Re-pair your AirPods:
This is a powerful troubleshooting step.
- iPhone: Go to Settings > Bluetooth. Find your AirPods in the list of connected devices and tap the "i" icon next to them. Then tap "Forget This Device".
- Re-pair: Now, put your AirPods back in their case, open the lid near your iPhone, and follow the initial pairing steps outlined above.
4. Reset your AirPods:
A factory reset can resolve more persistent connection issues. The method varies slightly depending on your AirPods model (AirPods 2nd generation or later vs. AirPods Pro or AirPods Max), so consult Apple's support website for precise instructions for your specific model. Generally, it involves holding down a button on the back of the case.
5. Check for Obstructions:
Ensure there are no physical obstructions between your AirPods and your iPhone. Interference from other devices or materials can affect Bluetooth connectivity.
6. AirPods Case and Battery Health:
A malfunctioning charging case or degraded battery in your AirPods can also lead to connection problems. Inspect the case for any visible damage and consider visiting an Apple Store or authorized service provider for a diagnosis.
Optimizing Your Single AirPod Connection
Even with a successful connection, you can further optimize your experience:
- Proximity: Keeping your iPhone reasonably close to your AirPod enhances connectivity.
- Background Apps: Close unnecessary background apps on your iPhone to minimize resource contention and improve Bluetooth performance.
- Bluetooth Interference: Avoid using your AirPods in areas with significant Bluetooth interference from other devices.
By following these steps, you should significantly improve your ability to connect and use a single AirPod with your iPhone. If problems persist after trying all these solutions, contacting Apple Support is your next best step. Remember to specify your AirPods model and iPhone model for more effective troubleshooting assistance.