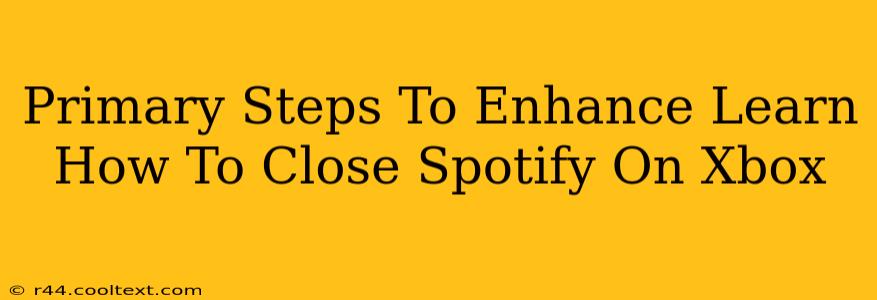Are you tired of Spotify continuing to play on your Xbox even after you've finished listening? Knowing how to properly close the Spotify app on your Xbox is crucial for saving battery life, freeing up system resources, and preventing unwanted audio interruptions. This guide will walk you through the primary steps to effectively close Spotify on your Xbox, ensuring a smoother gaming and entertainment experience.
Understanding the Importance of Closing Spotify on Xbox
Many Xbox users don't realize the impact that leaving applications running in the background can have. Leaving Spotify open consumes system resources, potentially impacting game performance and overall console responsiveness. Closing the app completely ensures that it's no longer actively using your Xbox's processing power and bandwidth. This is particularly important if you're playing demanding games or streaming high-definition video.
Furthermore, leaving Spotify running can drain your Xbox's battery more quickly, especially if it's an older model. By closing unnecessary apps, you'll help to extend the battery life of your console.
Primary Steps to Close Spotify on Your Xbox
There are a few methods to ensure Spotify is completely closed on your Xbox, eliminating any lingering processes.
Method 1: Using the Guide Menu
This is the most common and straightforward approach:
- Press the Xbox button on your controller to open the Guide menu.
- Navigate to the Spotify tile. This will usually be visible amongst your recently used apps.
- Press the Menu button on your controller (usually the three horizontal lines).
- Select "Close" from the options that appear.
This method effectively closes the Spotify app, stopping any music playback and releasing system resources.
Method 2: Force Quitting Spotify (If Necessary)
If Method 1 doesn't completely close Spotify, you might need to force quit the app:
- Press the Xbox button to open the Guide menu.
- Navigate to "My games & apps."
- Find Spotify in your list of apps.
- Press the Menu button on your controller.
- Select "Quit." This will force close Spotify, ensuring that it's completely shut down.
Method 3: Restarting Your Xbox (As a Last Resort)
If the previous methods fail, restarting your Xbox is a comprehensive solution that closes all background applications, including Spotify:
- Press the Xbox button on your controller to open the Guide menu.
- Select "Profile & system."
- Choose "Settings."
- Go to "General" and then "Restart console."
- Select "Restart."
This will fully power cycle your Xbox, ensuring all running applications are terminated and your console starts fresh.
Troubleshooting Tips
If you're still experiencing issues with Spotify on your Xbox, consider these troubleshooting steps:
- Check for updates: Make sure both your Xbox and the Spotify app are updated to their latest versions.
- Check your network connection: A poor internet connection can sometimes cause app issues.
- Clear the Spotify cache: While not directly covered here, you can find information online regarding how to clear the cache for Spotify on Xbox if needed. However, this step is rarely necessary for simply closing the app.
By following these steps, you can effectively close Spotify on your Xbox and enjoy a more optimized gaming and entertainment experience. Remember to consistently close apps you're not actively using to maintain your console's performance and battery life.