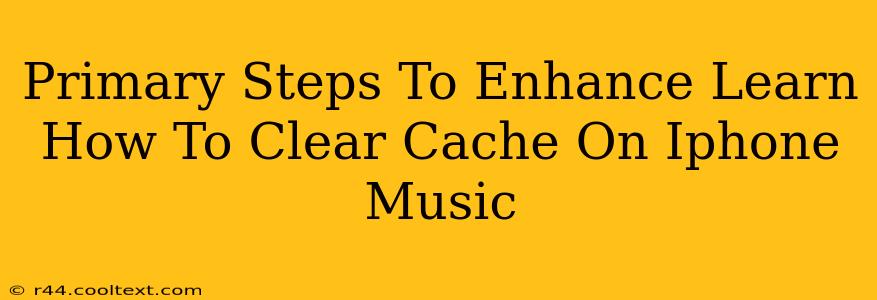Clearing your iPhone's music cache can significantly improve performance and free up storage space. A cluttered cache can lead to slow loading times, app crashes, and even prevent new music from downloading properly. This guide provides clear, step-by-step instructions on how to effectively clear your iPhone music cache, along with some helpful tips for maintaining a healthy music library.
Understanding iPhone Music Cache
Before we dive into the steps, let's understand what the music cache actually is. Your iPhone's Music app stores temporary files – the cache – to speed up access to your music. These files include things like album art, metadata (information about the song), and even small portions of audio files for quicker playback. However, over time, this cache can become bloated, leading to the issues mentioned above.
How to Clear the Music App Cache on iPhone
Unfortunately, there isn't a single, direct button to "clear cache" within the Music app itself. Apple doesn't provide a dedicated cache clearing option like some other apps. Instead, we need to use indirect methods to achieve the same result. Here's the most effective approach:
1. Restart Your iPhone:
This simple step often resolves minor caching issues. A restart forces the system to release temporary files, including some elements of the music cache. To restart, press and hold the power button (or side button on newer iPhones) until the slider appears. Slide to power off, wait a few seconds, and then power your iPhone back on.
2. Force Quit the Music App:
If a restart doesn't suffice, force quitting the Music app ensures it completely closes, preventing it from accessing and clinging to old cache files. Here's how:
- iPhone X and later: Swipe up from the bottom of the screen and pause slightly in the middle. Then, swipe up on the Music app preview to close it.
- iPhone 8 and earlier: Double-click the home button to access the app switcher. Then, swipe up on the Music app preview to close it.
3. Update the Music App:
An outdated app can sometimes have cache-related bugs. Check the App Store for updates to ensure you have the latest version of the Apple Music app.
4. Delete and Reinstall the Music App (Last Resort):
This is a more drastic measure, but it's effective in clearing out stubborn cache issues. Remember to back up your data before attempting this!
- Delete the App: Locate the Music app icon, press and hold it until it wiggles. Tap the "x" to delete it.
- Reinstall the App: Open the App Store and search for "Apple Music." Reinstall the app.
Maintaining a Clean Music Cache
To prevent future cache buildup, consider these practices:
- Regularly Restart Your iPhone: A weekly restart can prevent many small problems.
- Manage Your Storage: Deleting unused apps and files frees up space and indirectly helps with cache management. Go to Settings > General > iPhone Storage to manage your storage.
- Update iOS Regularly: Apple's updates often include performance improvements and bug fixes, which helps maintain a cleaner system overall.
Conclusion: A Smooth-Running Music App
By following these steps, you should be able to effectively clear your iPhone's Music app cache and enjoy a more responsive and efficient music listening experience. Remember to choose the method that best suits your needs and comfort level, starting with the simpler options before resorting to reinstalling the app. Keeping your iPhone updated and managing storage will also significantly contribute to overall system health and prevent future cache-related problems.