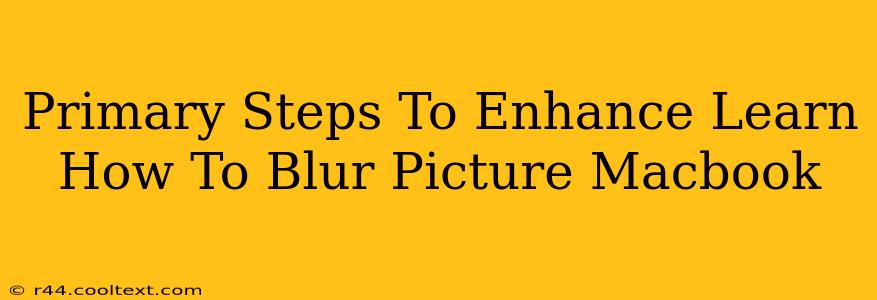Blurring images on your Macbook is easier than you think! Whether you're protecting sensitive information, creating a stylish aesthetic, or simply refining a photograph, this guide provides primary steps to master the art of blurring pictures on your Apple device. We'll cover several methods, catering to different skill levels and software preferences.
Understanding the "Why" Behind Blurring Images
Before diving into the how, let's explore the why. Blurring images serves various purposes:
- Privacy: Obscuring faces or license plates in photos shared online protects personal information.
- Creative Editing: Blurring backgrounds draws focus to the subject, enhancing the overall composition of an image. This technique is prevalent in professional photography and graphic design.
- Aesthetic Enhancement: A subtle blur can soften harsh lines and create a more dreamy or artistic feel.
- Censoring: Blurring sensitive content is crucial for maintaining confidentiality.
Method 1: Using Preview (Built-in Application)
Macbooks come equipped with Preview, a versatile image viewer capable of basic image editing. This is the simplest method for a quick blur.
Step-by-Step Guide:
- Open the Image: Locate your image and open it using Preview.
- Select Markup Tools: Click on the "Markup" toolbar icon (it looks like a pencil).
- Choose the Blur Tool: Select the "Blur" tool from the markup options. It's usually represented by a circle with a hazy center.
- Adjust the Blur: Click and drag the cursor over the area you want to blur. The size of the blur effect is determined by the size of your selection.
- Save the Changes: Once you're satisfied, save the edited image. Preview automatically saves over the original unless you choose "Save As" and create a new file.
Method 2: Leveraging Pixelmator Pro (Powerful Editing Software)
For more advanced blurring techniques and greater control, Pixelmator Pro is an excellent option. It offers various blur types and adjustable settings.
Step-by-Step Guide:
- Open in Pixelmator Pro: Import your image into Pixelmator Pro.
- Select the Blur Tool: Navigate to the tools panel and select the blur tool. You'll find different blur types here, such as Gaussian blur, Motion blur, and more.
- Adjust Settings: Pixelmator Pro allows for precise adjustments, including the radius of the blur, strength, and other parameters. Experiment to achieve your desired effect.
- Apply the Blur: Apply the blur to the selected area of your image.
- Save Your Masterpiece: Save your expertly blurred image.
Method 3: Exploring Adobe Photoshop (Industry Standard)
If you're a serious photographer or graphic designer, Adobe Photoshop remains the industry standard for image editing. Its blurring capabilities are extensive and highly customizable.
Step-by-Step Guide (Simplified):
- Open in Photoshop: Open your image in Adobe Photoshop.
- Filter > Blur: Navigate to the "Filter" menu and explore the various blur options (Gaussian Blur, Radial Blur, Motion Blur, etc.).
- Adjust Settings: Fine-tune the blur settings according to your creative vision.
- Apply and Save: Apply the selected blur and save your image.
SEO Optimization and Keyword Strategy
This article incorporates several SEO best practices:
- Keyword Targeting: Uses variations of "blur picture," "Macbook," "image blur," and related terms throughout the content.
- On-Page Optimization: Strategic use of headers (H2, H3), bold text, and keyword placement improves search engine visibility.
- Readability: Focus on clear and concise language enhances user experience, influencing SEO positively.
- Content Structure: The logical flow, step-by-step guides, and diverse methods cater to a wide audience and improve user engagement.
By following these steps and utilizing the appropriate software for your skill level, you can easily blur pictures on your Macbook and achieve professional-looking results. Remember to experiment and discover which method best suits your needs.