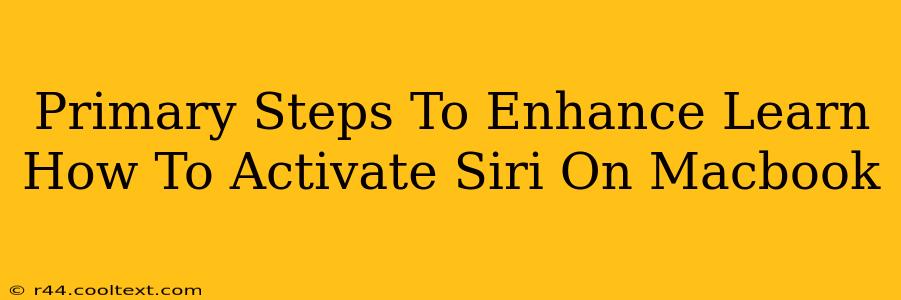So, you've got a shiny new Macbook and you're ready to harness the power of Siri? This guide will walk you through the primary steps to activate Siri on your Macbook and get you using this handy virtual assistant in no time. We'll cover everything from initial setup to troubleshooting common issues, ensuring you become a Siri pro.
Checking Siri Compatibility
Before we dive into activation, let's ensure your Macbook is even Siri-compatible. Siri is available on most MacBooks running macOS Sierra (10.12) or later. To check your macOS version:
- Click on the Apple menu in the top-left corner of your screen.
- Select "About This Mac."
- Your macOS version will be displayed prominently.
If you're running an older version of macOS, you'll need to update your system software. You can do this through the Software Update section within System Preferences.
Activating Siri on Your Macbook
Once you've confirmed compatibility, activating Siri is a breeze. Here are the primary steps:
-
Open System Preferences: Click on the Apple menu and select "System Preferences."
-
Select Siri: Locate and click on the "Siri" icon.
-
Turn on Siri: You'll see a toggle switch to enable Siri. Simply flick this switch to the "on" position.
-
Customize Siri (Optional): This section allows you to personalize your Siri experience. You can adjust settings such as:
- Listen for "Hey Siri": This lets you activate Siri hands-free by simply saying "Hey Siri." Ensure your microphone is working correctly for this feature.
- Siri Feedback: Choose whether you want Siri to respond with a visual or audible response, or both.
- Keyboard Shortcuts: Configure keyboard shortcuts to activate Siri.
Troubleshooting Common Siri Activation Issues
Even with a compatible system, you might encounter some activation problems. Here are some common issues and solutions:
-
Microphone Issues: If "Hey Siri" isn't working, ensure your microphone is enabled and functioning correctly. Check System Preferences > Sound > Input to adjust microphone settings.
-
System Updates: An outdated operating system can sometimes interfere with Siri's functionality. Make sure your macOS is up-to-date.
-
Restart Your Macbook: A simple restart can often resolve temporary glitches.
-
Check Siri Privacy Settings: Ensure Siri has the necessary permissions to access your data. You can manage these permissions within System Preferences > Siri.
-
Re-enable Siri: If all else fails, try turning Siri off and then on again in System Preferences.
Mastering Siri on Your Macbook
Now that you've successfully activated Siri, explore its capabilities! Experiment with different voice commands to control your Mac, manage your calendar, send messages, and much more. Siri is a powerful tool that can significantly enhance your productivity and workflow. Regularly check for macOS updates to ensure you have access to the latest Siri features and improvements.
This guide provides the primary steps to successfully activate and use Siri on your Macbook. Remember to always keep your system updated for optimal performance and access to the latest features. Happy computing!