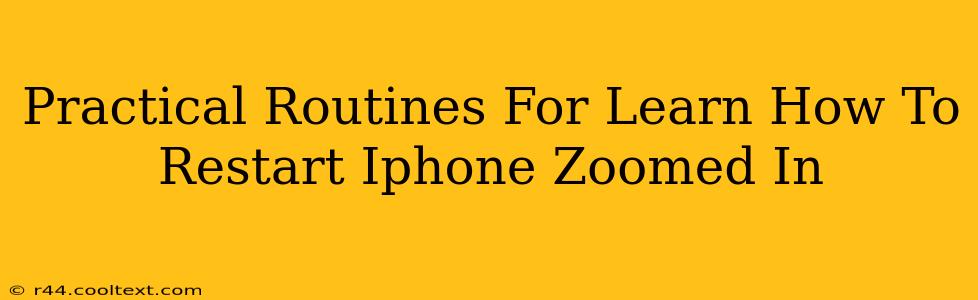Practical Routines for Learning How to Restart Your Zoomed-In iPhone
Is your iPhone screen zoomed in and you're struggling to navigate the settings to restart it? Don't worry, you're not alone! Many users find this a surprisingly tricky task. This guide offers practical, step-by-step routines to help you master restarting your iPhone, even when the zoom is maxed out. We'll cover different iPhone models and accessibility features to ensure you find the solution that works best for you.
Understanding the Challenge: Why Restarting a Zoomed-In iPhone is Tricky
The difficulty arises because many standard restart methods rely on easily accessible buttons and screen elements. With zoom enabled, these become smaller and harder to locate precisely. This guide breaks down the process into manageable, accessible steps.
Method 1: Using AssistiveTouch (Recommended for All iPhone Models)
AssistiveTouch is a built-in accessibility feature that creates a virtual home button on your screen. This makes restarting your iPhone significantly easier, regardless of zoom level.
- Enable AssistiveTouch: Go to Settings > Accessibility > Touch > AssistiveTouch. Toggle the switch to the "ON" position. A virtual button will appear on your screen.
- Customize the Menu (Optional but Helpful): Tap the AssistiveTouch button. You can customize the menu to include a "Restart" option directly. This avoids extra steps.
- Restarting Your iPhone: Once AssistiveTouch is enabled and customized, tap the AssistiveTouch button, select the "Restart" option (if customized), and follow the on-screen prompts. If you didn't customize, you'll need to go through the device menus.
Method 2: Using Voice Control (For iPhones with Voice Control Enabled)
If you have Voice Control enabled, you can use your voice commands to restart your iPhone.
- Activate Voice Control: Ensure Voice Control is enabled in Settings > Accessibility > Voice Control.
- Issue the Command: Say "Restart" clearly and distinctly. Your iPhone should respond by initiating the restart process.
Method 3: Using Siri (If Voice Control is Not Enabled)
If you have not enabled Voice Control, Siri can help, though it's indirect:
- Activate Siri: Press and hold the Side button (or Home button on older models) until Siri activates.
- Issue the Command: Ask Siri to "Restart my iPhone". This will prompt Siri to guide you to the relevant settings menu. Follow on-screen prompts to restart.
Troubleshooting Tips
- Low Battery: Ensure your iPhone is sufficiently charged before attempting a restart. A low battery can sometimes interfere with the process.
- Frozen Screen: If your screen is completely frozen, you might need to force restart your iPhone. This method varies depending on your iPhone model (search online for "force restart [your iPhone model]" for specific instructions).
- Accessibility Settings: Explore other accessibility features within your iPhone's settings. There might be additional options that can aid in navigating the zoom and restarting your device.
Conclusion:
Restarting a zoomed-in iPhone can seem daunting, but with the right techniques, it becomes manageable. Mastering these routines will ensure you can easily restart your iPhone whenever needed, regardless of your zoom settings. Remember to utilize AssistiveTouch for the simplest and most reliable method. Remember to share this guide with friends and family who might find it helpful!