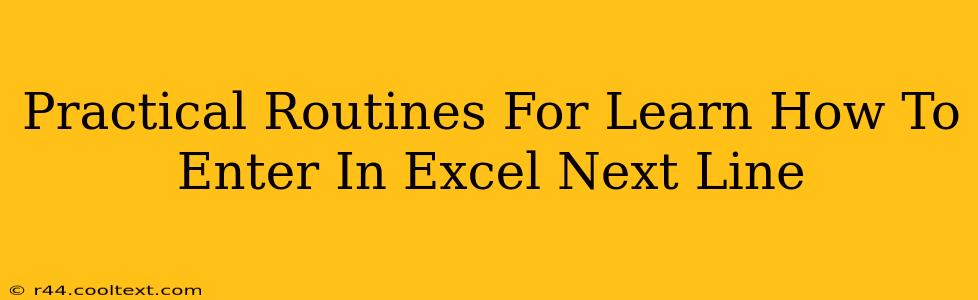Entering data on the next line in Excel is a fundamental skill for anyone working with spreadsheets. Whether you're creating invoices, managing databases, or simply organizing information, understanding how to move to the next line within a cell is crucial for readability and efficient data management. This guide provides practical routines to master this essential Excel function.
Understanding Cell Wrapping and Line Breaks
Before diving into the practical routines, let's clarify the core concept: we're not talking about moving to the next cell (down or across), but rather creating a new line within the same cell. This is achieved through cell wrapping and the use of line breaks.
What is Cell Wrapping?
Cell wrapping allows text that exceeds the cell's width to automatically flow onto the next line within the cell's boundaries. This prevents text from being truncated and improves readability.
The Power of Line Breaks
Line breaks, on the other hand, give you precise control over where you want new lines to appear within a cell. They let you format your data neatly, even if the text doesn't automatically wrap.
Practical Routines for Adding Line Breaks
Here are several methods to add line breaks within an Excel cell, each with slightly different applications:
1. Using the Alt + Enter Shortcut: The Fastest Method
This is the most efficient and widely used method. Simply place your cursor where you want the line break within the cell and press Alt + Enter. This instantly inserts a line break, allowing the text to continue on the next line.
Example:
Type "This is the first line" in a cell. Then, place your cursor at the end, press Alt + Enter, and continue typing "This is the second line."
2. Utilizing the CHAR(10) Function: For Advanced Users and Formulas
For more complex scenarios, such as dynamically adding line breaks within formulas, use the CHAR(10) function. This function returns the character code for a line break.
Example:
="Line 1" & CHAR(10) & "Line 2" will result in "Line 1" followed by a line break, and then "Line 2" on the next line.
3. The "Wrap Text" Feature: Automating Line Breaks
Excel's "Wrap Text" feature automatically wraps long text within a cell's boundaries. This isn't a method for adding specific line breaks, but it's a valuable tool for ensuring readability when dealing with longer entries.
To enable wrap text:
- Select the cell(s) you want to affect.
- Go to the "Home" tab.
- In the "Alignment" group, click the "Wrap Text" button (it looks like a paragraph symbol).
Optimizing Your Workflow: Tips and Tricks
- Consistency: Maintain a consistent formatting style for line breaks throughout your spreadsheet for better readability.
- Data Validation: Use data validation rules to ensure data is entered correctly, including line breaks where necessary.
- Column Width: Adjust column widths appropriately to accommodate wrapped text.
By mastering these routines, you’ll significantly improve your Excel skills, resulting in cleaner, more organized spreadsheets and efficient data management. Remember to practice regularly to build muscle memory, making these actions second nature. Happy spreadsheeting!