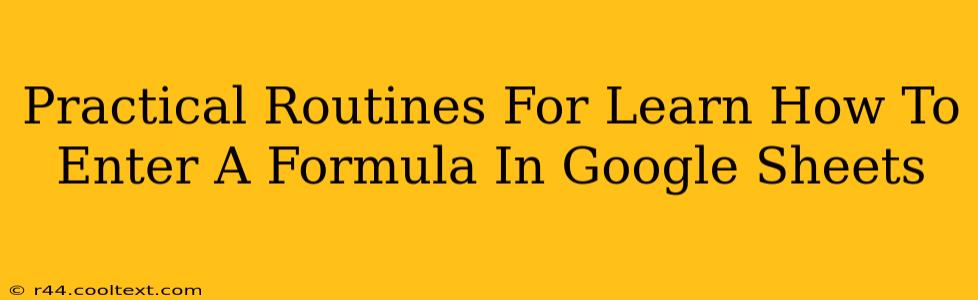Google Sheets is a powerful tool, but its potential remains untapped without mastering formulas. This post outlines practical routines to help you confidently enter and utilize formulas, transforming your spreadsheet skills. We'll cover fundamental techniques and strategies to boost your efficiency and unlock the full power of Google Sheets.
Understanding the Basics: The Anatomy of a Google Sheets Formula
Before diving into routines, let's solidify the fundamentals. Every Google Sheets formula begins with an equals sign (=). This signals to Google Sheets that you're entering a calculation, not just text. Formulas then typically incorporate:
- Functions: Pre-built commands (e.g.,
SUM,AVERAGE,IF) that perform specific calculations. - Cell References: Locations within your spreadsheet (e.g., A1, B2, C10) that the formula uses as input.
- Operators: Symbols (+, -, *, /) that perform arithmetic operations.
- Parentheses: Used to control the order of operations, ensuring calculations are performed correctly.
Example: =SUM(A1:A10) This formula adds the values in cells A1 through A10.
Routine 1: Mastering Simple Formulas – Daily Practice
Start with the most common functions: SUM, AVERAGE, COUNT, MAX, MIN. Dedicate 15-20 minutes daily to practicing these.
- Day 1: Focus on
SUM. Create a simple spreadsheet with numerical data and practice adding different ranges of cells. - Day 2: Move to
AVERAGE. Calculate the average of various datasets. - Day 3: Use
COUNTto count cells containing numbers or specific text. - Day 4: Find the maximum (
MAX) and minimum (MIN) values in different datasets. - Day 5: Combine functions. For example, calculate the average of a range, then count the number of cells exceeding that average.
Tip: Use sample datasets. You can find plenty of free datasets online for practice.
Routine 2: Exploring More Advanced Functions – Weekly Deep Dive
Once comfortable with basic functions, delve into more advanced options:
IFfunction: Create conditional logic. (e.g.,=IF(A1>10, "High", "Low"))VLOOKUPandHLOOKUP: Search for specific values within a table.COUNTIFandSUMIF: Count or sum cells based on specific criteria.DATEandTIMEfunctions: Work with dates and times.
Dedicate a couple of hours each week to exploring these functions. Try creating realistic scenarios that require these functions. For example, use VLOOKUP to manage an inventory list or use IF statements to automate grading.
Tip: Google's help documentation is an invaluable resource. Use it to understand the parameters and examples for each function.
Routine 3: Error Handling and Debugging – Continuous Improvement
Errors are inevitable. Learn to identify and fix them. Common errors include:
#REF!: Incorrect cell references.#VALUE!: Incorrect data types in the formula.#DIV/0!: Division by zero.#N/A: Value not available.
Develop the habit of carefully reviewing your formulas for errors. Use the formula bar to inspect your inputs and identify the source of the problem.
Tip: Break down complex formulas into smaller, more manageable parts to pinpoint errors more easily.
Routine 4: Practical Application – Real-World Projects
Apply your newfound formula skills to real-world projects. This could involve:
- Budgeting: Create a budget spreadsheet and use formulas to track expenses and income.
- Data Analysis: Analyze a dataset and use formulas to calculate key statistics.
- Project Management: Create a project timeline and use formulas to track progress.
By consistently following these routines, you'll build a strong foundation in Google Sheets formulas, dramatically increasing your productivity and analytical capabilities. Remember, practice is key! The more you use formulas, the more comfortable and proficient you'll become.