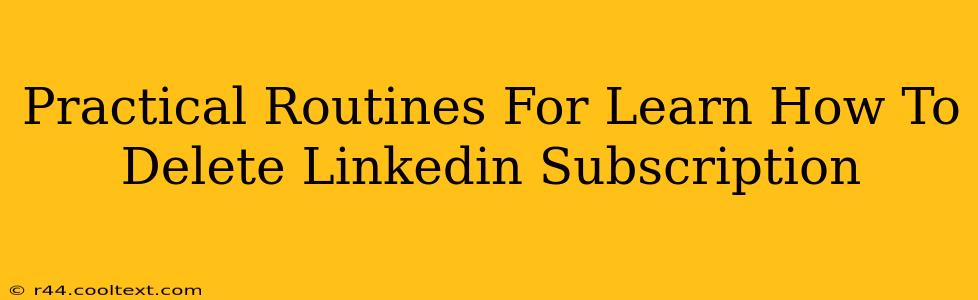Are you looking to cancel your LinkedIn subscription? Perhaps you've found a better platform, your budget is tight, or you simply no longer need the premium features. Whatever the reason, deleting a LinkedIn subscription is a straightforward process. This guide will walk you through practical routines to ensure a smooth and efficient cancellation, answering the common question: "How to delete LinkedIn subscription?"
Understanding Your LinkedIn Subscription
Before diving into the deletion process, it's crucial to understand what type of subscription you have. This will determine the exact steps you need to take. LinkedIn offers various premium subscription tiers, each with its own set of features and billing cycles. Knowing your specific plan helps streamline the cancellation.
Identifying Your Subscription Type:
- Check your LinkedIn account settings: Navigate to your profile, usually accessible by clicking your profile picture in the upper right corner. Look for a section related to "Settings & Privacy," "Billing," or "Membership." This area will usually clearly display your current subscription type and renewal date.
- Review your payment information: Check your credit card or bank statements for charges from LinkedIn. The description of the charge will often identify the specific subscription plan you've purchased.
Step-by-Step Guide: How to Delete a LinkedIn Subscription
Once you've identified your subscription type, follow these steps to cancel:
1. Access Your LinkedIn Account Settings:
Log in to your LinkedIn account using your credentials. Navigate to your account settings. The exact location might vary slightly depending on your LinkedIn version (desktop or mobile app). However, look for options such as "Settings & Privacy," "Account," or a similar label.
2. Locate Your Subscription Management Section:
Within the settings, search for a section labeled "Membership," "Subscription," "Billing," or something similar. This is where you'll manage your premium access and initiate the cancellation.
3. Initiate the Cancellation Process:
Click on the option to "Manage" or "Cancel" your subscription. LinkedIn will likely present you with a confirmation screen or a series of questions to ensure you understand the consequences of canceling (loss of premium features).
4. Confirm Your Cancellation:
Carefully read any information provided on the cancellation page. LinkedIn might offer you the chance to downgrade to a free account instead of a complete deletion. Once you're sure, confirm your decision to cancel the subscription.
5. Verify Cancellation:
After confirming your cancellation, you should receive a confirmation email from LinkedIn. This email will serve as documentation that your subscription has been successfully canceled. Check your spam or junk folder if you don't see it in your inbox.
What Happens After Cancellation?
- Premium features expire: You will lose access to all premium features associated with your subscription, such as InMail credits, advanced search filters, and learning content. Your profile will revert to a standard free account.
- No further charges: You will no longer be billed for your LinkedIn subscription after the cancellation takes effect. Your billing cycle will end, and no further automatic payments will be processed.
- Retention of profile information: Your LinkedIn profile and connections will remain intact unless you choose to delete your account entirely. This is a separate process from canceling a subscription.
Troubleshooting Common Issues
If you encounter any difficulties canceling your subscription, consider these troubleshooting tips:
- Contact LinkedIn support: If you can't locate the cancellation options in your account settings or if you experience any technical issues, reach out to LinkedIn's customer support team. They can assist you with troubleshooting and guide you through the cancellation process.
- Check your payment provider: If you've canceled your subscription but still see charges on your credit card or bank statement, contact your payment provider to investigate further. There might be a delay in processing the cancellation, or a billing error might have occurred.
By following these practical routines and troubleshooting tips, you can confidently manage and delete your LinkedIn subscription, ensuring a smooth transition back to a free account or onto a different professional networking platform. Remember to always double-check your settings and keep a record of your cancellation confirmation.