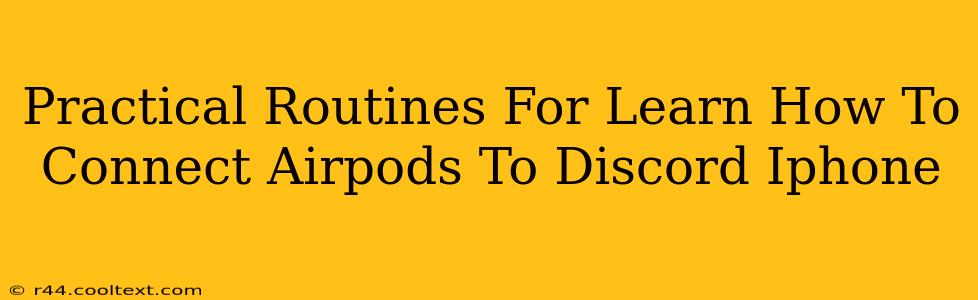Connecting your AirPods to Discord on your iPhone might seem tricky at first, but with a few practical routines, it becomes surprisingly straightforward. This guide will walk you through the process, ensuring seamless audio for your Discord calls. We'll cover troubleshooting common connection issues as well.
Understanding the Connection Process
Before diving into the steps, it's important to understand that Discord on iPhone relies on your iPhone's audio output settings. This means that whatever audio device is selected as the output on your iPhone will be used by Discord. Therefore, successfully connecting your AirPods involves setting your AirPods as the default audio output.
Step-by-Step Guide: Connecting AirPods to Discord on iPhone
Here’s a simple, step-by-step guide to connect your AirPods to Discord on your iPhone:
-
Ensure AirPods are Charged and Paired: Begin by ensuring your AirPods are adequately charged and properly paired with your iPhone. You should see them listed under the Bluetooth settings on your iPhone.
-
Open the Control Center: Swipe down from the top-right corner of your iPhone screen to open the Control Center.
-
Select AirPods as Audio Output: Locate the audio output section in the Control Center. It usually displays the currently active audio device. Tap on the output device and select your AirPods from the list.
-
Open Discord and Join a Voice Channel: Launch the Discord app and join a voice channel. Your audio should now be routed through your AirPods.
-
Testing Audio: Once in a voice channel, test your audio by speaking. You should hear yourself through your AirPods, confirming the connection.
Troubleshooting Common Connection Issues
Even with these steps, you might encounter some problems. Here are some common issues and their solutions:
AirPods Not Showing Up in Control Center
- Restart your iPhone: A simple restart often resolves minor Bluetooth glitches.
- Forget and Re-pair AirPods: Go to your iPhone's Bluetooth settings, select your AirPods, and choose "Forget This Device." Then, re-pair your AirPods by placing them in their case and opening the lid near your iPhone.
- Check for Software Updates: Make sure both your iPhone's iOS and the Discord app are updated to their latest versions.
Audio Cutting Out or Intermittent Connection
- Check for Interference: Electronic devices or physical obstacles can interfere with Bluetooth signals. Try moving away from other electronics.
- AirPods Battery Life: Low battery life in your AirPods can lead to connection problems. Charge your AirPods.
- Restart Discord App: Close and reopen the Discord app to refresh the connection.
AirPods Connected but No Sound
- Check iPhone Volume: Ensure your iPhone's volume is not muted and is set to an audible level.
- Check Discord Volume Settings: Within the Discord app, verify that the voice chat volume is appropriately adjusted.
Optimizing Your Discord Audio Experience with AirPods
Once you have established a stable connection, you can further optimize your audio experience:
- Adjust Microphone Sensitivity: Discord allows you to adjust your microphone sensitivity to minimize background noise.
- Use Noise Cancellation (if applicable): If your AirPods have noise cancellation features, utilize them to enhance the clarity of your voice during calls.
By following these practical routines and troubleshooting tips, you'll master connecting your AirPods to Discord on your iPhone, ensuring smooth and enjoyable voice communication. Remember to keep your software updated and troubleshoot minor issues effectively to maintain a seamless audio connection.