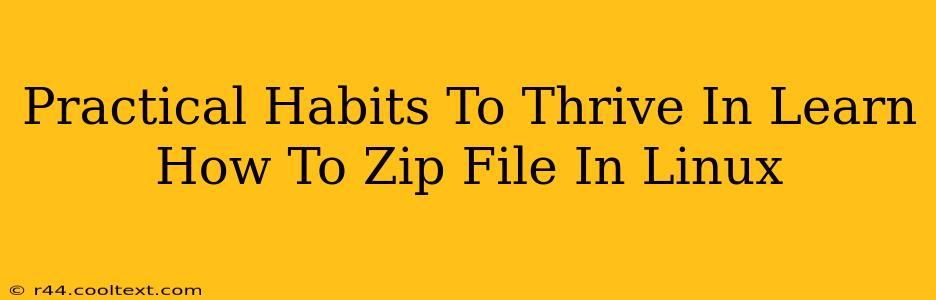Learning to navigate the Linux command line can feel daunting, but mastering essential tasks like zipping and unzipping files is a crucial step towards becoming a Linux power user. This guide provides practical habits to make your learning journey smoother and more effective. We'll cover the core zip and unzip commands, along with tips and tricks for efficient file compression and decompression in Linux.
Why Learn to Zip Files in Linux?
Before diving into the commands, let's understand why zipping files is essential:
- Archiving: Zipping combines multiple files into a single archive, simplifying organization and backup processes. Imagine having hundreds of project files; zipping them into a single
.zipfile keeps everything neatly bundled. - Sharing Files: Zipped files are much smaller than their uncompressed counterparts, resulting in faster file transfers over networks. This is particularly beneficial when sharing files online or via email.
- Data Protection: While not a primary security measure, zipping files can offer a basic level of data integrity. Although not encryption, it does prevent accidental modification of individual files within the archive.
Mastering the zip Command: Compressing Your Files
The zip command is your primary tool for creating compressed archives in Linux. Here's a breakdown of its usage:
Basic Zip Command:
The most straightforward way to zip a file or directory is:
zip archive_name.zip file_or_directory_to_zip
For example:
zip my_project.zip my_project/
This command creates a file named my_project.zip containing the contents of the my_project directory.
Zipping Multiple Files:
You can easily zip multiple files or directories at once by listing them after the archive name:
zip my_files.zip document1.txt image1.jpg report.pdf
Specifying Compression Level:
The zip command allows you to control the compression level. Higher levels generally result in smaller file sizes but take longer to process:
zip -9 my_project.zip my_project/ # Highest compression level
The -9 flag sets the highest compression level. You can use levels from -0 (no compression) to -9.
Unzipping Files with the unzip Command
The unzip command is equally straightforward:
unzip archive_name.zip
This will extract the contents of archive_name.zip into the current directory.
Specifying Extraction Location:
To extract files to a specific directory, use the -d option:
unzip -d /path/to/destination/ my_project.zip
This extracts the contents of my_project.zip to /path/to/destination/.
Practical Habits for Success:
- Practice Regularly: Consistent practice is key. Create sample files and directories, zip and unzip them repeatedly.
- Utilize the Man Pages: Type
man ziporman unzipin your terminal to access detailed documentation and options. - Experiment with Options: Don't be afraid to try different options and flags to see how they affect the process.
- Error Handling: Learn to interpret error messages. They often provide clues to solve problems.
- Backup Your Work: Always back up your important data before experimenting with new commands.
Beyond Basic Zipping: Advanced Techniques
While we've covered the fundamentals, there's much more to explore in the world of Linux file compression. This includes exploring other compression formats like tar, gzip, and bzip2, which offer different compression ratios and functionalities.
By incorporating these practical habits and gradually building your command-line skills, you'll quickly become proficient in handling zipped files in Linux, a valuable asset for any Linux user. Remember to practice consistently and explore the many resources available online to further enhance your Linux expertise.