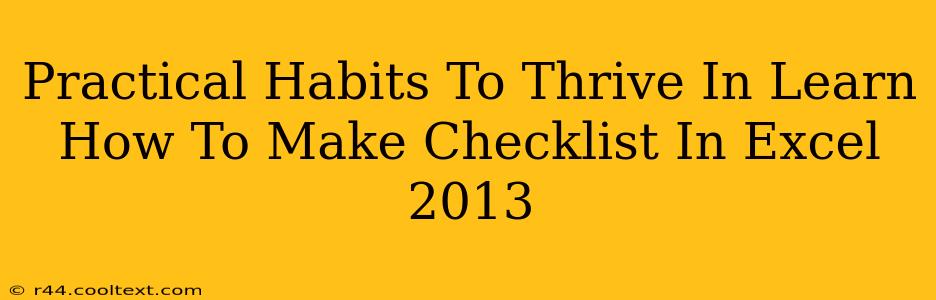Creating effective checklists is a cornerstone of productivity, and Microsoft Excel 2013 offers a surprisingly powerful and versatile platform for doing just that. This guide will walk you through practical habits to cultivate alongside learning how to build robust checklists in Excel, maximizing your organization and efficiency.
Why Use Excel for Checklists?
While many simpler checklist apps exist, Excel 2013 offers several advantages:
- Customization: Excel allows for highly customized checklists, far beyond simple to-do lists. You can add columns for due dates, priorities, assigned individuals, and more.
- Data Analysis: Once your checklist is complete, Excel can analyze the data, providing insights into your productivity and areas for improvement.
- Integration: Seamlessly integrate your checklists with other Excel spreadsheets and reports.
- Familiarity: If you're already proficient in Excel, leveraging this skill for checklist creation minimizes the learning curve.
Building Your First Excel Checklist: A Step-by-Step Guide
Let's create a basic checklist in Excel 2013. We'll focus on a simple project checklist, but the principles apply broadly.
-
Open a new Excel Workbook: Launch Excel 2013 and create a blank workbook.
-
Create Header Row: In row 1, create your column headers. For a project checklist, consider: "Task," "Due Date," "Status," "Priority."
-
Input Your Tasks: Starting in row 2, list each task required for your project in the "Task" column.
-
Add Due Dates: In the "Due Date" column, enter the due date for each task. You can use Excel's date formatting for easy readability.
-
Status Column: The "Status" column will track progress. Use a simple system: "Not Started," "In Progress," "Completed." You could even use checkboxes (explained below).
-
Prioritization: Use a scale (e.g., High, Medium, Low) or a numerical ranking system in the "Priority" column.
-
Using Checkboxes: To add checkboxes to indicate completion, navigate to the "Developer" tab (if not visible, go to File > Options > Customize Ribbon and check "Developer"). Click "Insert" and select a checkbox. You can link these checkboxes to the "Status" column using formulas for automatic updates.
Advanced Checklist Features in Excel 2013
Once you've mastered the basics, explore these advanced features:
- Conditional Formatting: Highlight tasks based on due date or priority using Excel's conditional formatting tools. For example, highlight tasks due within the next 24 hours in red.
- Data Validation: Restrict entries in certain columns (e.g., "Status") to a pre-defined list of values to maintain consistency.
- Formulas and Functions: Calculate progress, remaining tasks, or other metrics using Excel's powerful functions. For example,
COUNTIFcan count the number of completed tasks. - Templates: Create templates for frequently used checklists to save time and ensure consistency.
Practical Habits for Checklist Success
Effective checklist usage goes beyond just building the spreadsheet. Here are some crucial habits:
- Regular Review: Review your checklist daily or weekly to stay on track.
- Realistic Task Breakdown: Break down large tasks into smaller, manageable steps for easier tracking.
- Consistent Updates: Update your checklist regularly to reflect your progress and any changes to the project.
- Adapt and Refine: Regularly evaluate your checklist system. What works? What doesn't? Make adjustments to optimize your workflow.
By combining the power of Excel 2013 with these practical habits, you can significantly improve your productivity and achieve your goals more efficiently. Remember, the key is consistency and adaptation to find what checklist system works best for you.