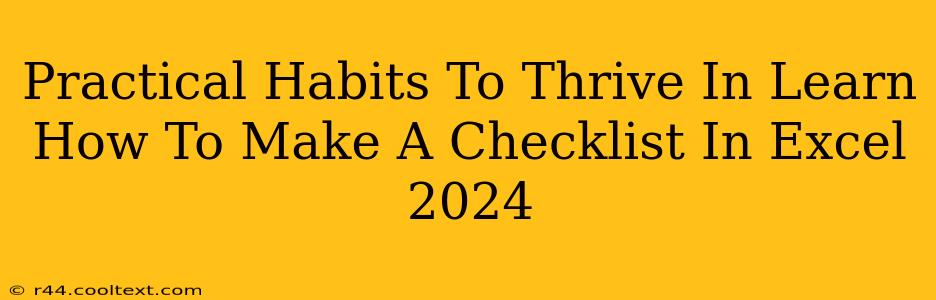Creating effective checklists is a cornerstone of productivity. Whether you're managing complex projects, simplifying daily tasks, or striving for better organization, mastering checklist creation in Microsoft Excel 2024 can significantly boost your efficiency. This guide provides practical habits and a step-by-step tutorial to help you thrive by leveraging Excel's power.
Why Use Excel for Checklists?
While simple pen-and-paper checklists suffice for basic needs, Excel offers several advantages:
- Scalability: Easily manage large, complex checklists with numerous items and categories.
- Organization: Group tasks, set priorities, and filter for specific items effortlessly.
- Data Analysis: Track progress, identify bottlenecks, and analyze completion rates.
- Collaboration: Share checklists with team members for collaborative task management.
- Automation: Automate repetitive tasks like progress updates or reminders.
Practical Habits for Effective Checklist Management
Before diving into the Excel tutorial, let's establish some best practices for effective checklist usage:
- Prioritize Tasks: Clearly identify high-priority tasks to focus your efforts. In Excel, you can use conditional formatting to highlight these.
- Break Down Large Tasks: Divide overwhelming projects into smaller, manageable steps for better progress tracking.
- Regular Review: Periodically review your checklists to ensure they remain relevant and effective.
- Celebrate Milestones: Acknowledge completed tasks to maintain motivation and build momentum.
- Regular Updates: Keep your checklist current to reflect the dynamic nature of projects.
Step-by-Step Guide: Creating a Checklist in Excel 2024
Let's create a simple yet powerful checklist in Excel 2024:
1. Setting Up Your Worksheet:
- Open a new Excel workbook.
- In cell A1, type "Task".
- In cell B1, type "Status".
- In cell C1, type "Due Date".
- In cell D1, type "Priority".
2. Adding Tasks:
- In cell A2, enter your first task (e.g., "Research keyword strategy").
- Continue adding tasks in subsequent rows (A3, A4, etc.).
3. Defining Status:
- In column B, use "Complete" or "Incomplete" (or a simple checkbox if your Excel version supports it). You can also use a simple number system (e.g., 1 for complete, 0 for incomplete).
4. Setting Due Dates:
- In column C, enter the due date for each task. Excel will automatically format this as a date.
5. Assigning Priorities:
- In column D, use a system to indicate priority (e.g., High, Medium, Low; or 1-3, with 1 being the highest priority). You can even use color-coding with conditional formatting.
6. Using Checkboxes (Optional):
- Excel offers built-in checkboxes. To add one, navigate to the "Developer" tab (if not visible, enable it in Excel Options), then click "Insert" and select a Checkbox. Link the checkbox to the "Status" column by typing
=IF(A2=TRUE,"Complete","Incomplete")in cell B2 and dragging it down. Remember to adjust the cell reference (A2) if your checklist starts on a different row.
7. Conditional Formatting (Optional):
- Highlight priority tasks by using conditional formatting. Select the "Priority" column, go to "Home" > "Conditional Formatting", and create rules based on your priority system (e.g., highlight "High" priority tasks in red).
8. Data Analysis (Optional):
- Once the checklist is populated, you can use Excel's built-in functions (like COUNTIF) to calculate the number of completed tasks, overdue tasks, etc., providing valuable insights into project progress.
Conclusion: Mastering Excel Checklists for Enhanced Productivity
By incorporating these practical habits and mastering the techniques outlined above, you can transform your task management. Excel 2024 provides a powerful platform to create dynamic, adaptable checklists that promote efficiency and organization. Remember, consistent practice is key to unlocking the full potential of this versatile tool for achieving your goals.