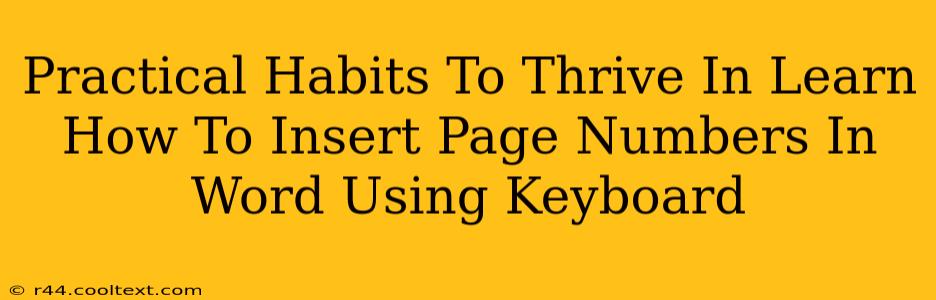Are you tired of manually adding page numbers to your Word documents? Do you wish there was a quicker, more efficient way to format your documents professionally? Then you've come to the right place! This guide will walk you through several practical habits to boost your productivity and show you exactly how to insert page numbers in Microsoft Word using just your keyboard. Mastering this simple task will save you valuable time and make you a more efficient Word user.
Why Keyboard Shortcuts Matter: Boosting Your Word Processing Efficiency
In today's fast-paced world, efficiency is key. Learning keyboard shortcuts for common tasks, like inserting page numbers, can significantly improve your workflow. Instead of hunting for menu options with your mouse, you'll be able to perform actions quickly and smoothly, allowing you to focus on the content itself. This translates to:
- Increased Productivity: Spend less time on formatting and more time on writing and editing.
- Reduced Errors: Keyboard shortcuts minimize the chances of accidental clicks and menu mishaps.
- Professionalism: Cleanly formatted documents reflect professionalism and attention to detail.
The Easiest Way to Insert Page Numbers in Microsoft Word (Using Your Keyboard)
Here's the step-by-step guide using only your keyboard:
-
Open your Word document. This seems obvious, but it's the crucial first step!
-
Navigate to the "Insert" tab. Press the
Altkey, then typeIN(this is a shortcut for the "Insert" tab). -
Select "Page Number". Once in the "Insert" tab, you can use the arrow keys to navigate to the "Page Number" option. Press
Enterto select it. -
Choose your page number location. Use the arrow keys to navigate through the different page number positions (top of page, bottom of page, etc.) and press
Enterto select your preferred location. This will automatically insert page numbers throughout your document. -
Customize (Optional). You can further customize the page number format using the keyboard. Once the page numbers are inserted, you can press
Alt+Hto access the "Home" tab, and then navigate to the "Font" section to change font size and style as you need.
Beyond the Basics: More Keyboard Shortcuts for Word
While inserting page numbers is a great starting point, there are countless other keyboard shortcuts that can transform your Word experience. Here are a few more to explore:
- Bold:
Ctrl+B - Italic:
Ctrl+I - Underline:
Ctrl+U - Copy:
Ctrl+C - Paste:
Ctrl+V - Undo:
Ctrl+Z - Redo:
Ctrl+Y
Mastering these shortcuts alongside the page number insertion technique will make you a much more efficient document creator.
Practical Habits for Enhanced Word Processing
Beyond keyboard shortcuts, cultivate these habits for optimal Word productivity:
- Regularly Save Your Work: Avoid data loss by saving frequently.
- Use Templates: Start with pre-formatted templates to speed up document creation.
- Learn Styles: Mastering Word Styles allows for consistent formatting across your document.
- Proofread Carefully: Always review your work before submitting or sharing it.
By adopting these practical habits and mastering the keyboard shortcut for inserting page numbers, you'll not only save time but also enhance the overall professionalism of your Word documents. Start today and experience the difference!