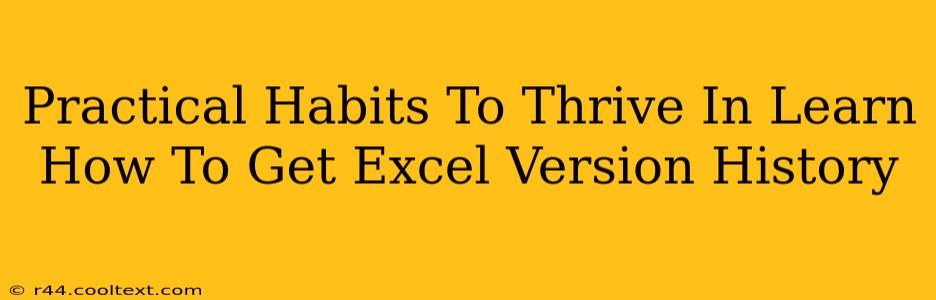Are you tired of losing track of changes in your Excel spreadsheets? Do you spend hours trying to reconstruct previous versions of your work? Learning how to access Excel's version history is a game-changer for productivity and peace of mind. This guide outlines practical habits to help you thrive by mastering this essential skill.
Understanding Excel's Version History Feature
Before diving into practical habits, let's clarify what Excel's version history offers. It's not a built-in feature like "autosave" in many other applications. Instead, it relies on saving your Excel file to the cloud. Services like OneDrive, SharePoint, or Google Drive provide the necessary infrastructure to track changes and revert to previous versions.
Why is this important? Because storing your files in the cloud allows Excel to automatically save different versions of your work, creating a chronological record of edits. This record serves as a valuable safety net, ensuring you won't lose hours (or days!) of work due to accidental deletions, corrupted files, or simply forgetting to save.
Practical Habits for Mastering Excel Version History
1. Embrace Cloud Storage: The Foundation of Version History
The most crucial step is transitioning to cloud storage. OneDrive, SharePoint, and Google Drive are popular choices, offering seamless integration with Microsoft Office. Saving your Excel files directly to the cloud ensures that every change is automatically tracked and recoverable.
2. Regular Saving: Reinforce Good Habits
While cloud storage handles automatic saves, it's still vital to practice regular manual saving. This is especially important for lengthy or complex spreadsheets. Think of it as adding an extra layer of security. Regular saving creates more frequent checkpoints in your version history, minimizing potential data loss between automatic saves.
3. Descriptive File Names: Navigating Your History Efficiently
Use clear and descriptive file names. Including dates and brief descriptions helps you quickly identify the relevant version when browsing your version history. For example, instead of "Project X.xlsx," use "Project X - 2024-10-27 Final Draft.xlsx."
4. Leveraging Version History: Restoring Previous Versions
Accessing your version history is straightforward. Open the file from your cloud storage. Most cloud services provide a way to view the file's history, often showing a timeline of changes and allowing you to restore an earlier version. This is your safety net. Learn how to use this feature in your chosen cloud service.
5. Collaborating Effectively: Shared Workbooks and Version Control
If you're working on a spreadsheet with others, leveraging cloud storage becomes even more crucial. Shared workbooks enable simultaneous editing and, importantly, provide a complete history of all contributions. This simplifies conflict resolution and allows everyone to track changes effectively.
6. Regular Backups: An Extra Layer of Protection
Despite the robustness of cloud storage and version history, maintaining local backups is an excellent precautionary measure. This safeguards your work against rare cloud service outages or accidental account deletions. It's simple; create a separate folder to store local copies of important Excel files.
Conclusion: Thriving with Excel Version History
Mastering Excel's version history is more than just a technical skill; it's a fundamental habit that enhances your productivity, reduces stress, and protects your valuable work. By incorporating the practical habits outlined above, you'll significantly reduce the risk of data loss and improve your overall workflow efficiency. Embrace cloud storage, practice regular saving, use descriptive file names, and learn how to navigate your version history. Your future self will thank you!