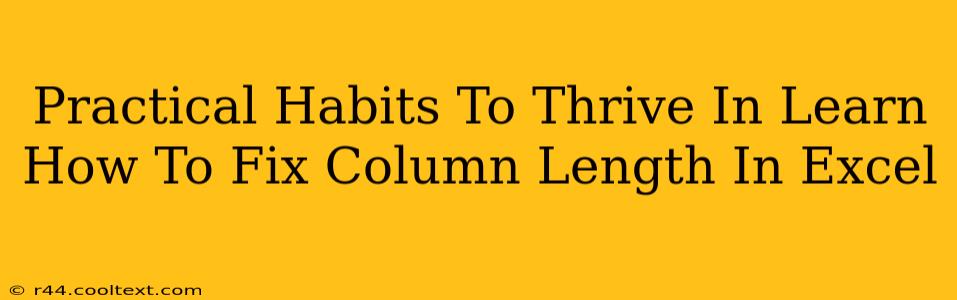Are you struggling with unruly column widths in your Excel spreadsheets? Do inconsistent column lengths make your data look messy and unprofessional? You're not alone! Many Excel users grapple with this common formatting issue. This guide will equip you with practical habits and techniques to master column width adjustment, ensuring your spreadsheets are always neat, organized, and easy to read.
Understanding the Problem: Why Column Length Matters
Inconsistent column lengths in Excel can significantly impact the readability and overall presentation of your data. Poorly formatted spreadsheets can lead to:
- Reduced readability: Truncated text or excessively wide columns make it difficult to interpret data quickly.
- Professionalism issues: Messy spreadsheets convey a lack of attention to detail, potentially impacting how others perceive your work.
- Data analysis challenges: Incorrectly sized columns can interfere with formulas, charts, and other analytical tools.
Therefore, mastering column width adjustments is crucial for maintaining data integrity and presenting your work effectively.
Practical Habits for Managing Excel Column Lengths
Here are some practical habits to develop for consistently managing your Excel column lengths:
1. AutoFit Your Columns Regularly: The Quick Fix
Excel's "AutoFit" feature is your best friend for quick column adjustments. Simply double-click the border between column headers to automatically adjust the column width to fit the longest cell content. This is a great habit to adopt after data entry or any significant data changes.
2. Manual Adjustment for Precision Control
Sometimes, "AutoFit" might not provide the perfect result. For precise control, select the column(s) you want to adjust, then go to the "Home" tab and find the "Format" section. You can manually input the desired width in the "Column Width" box.
3. Setting Default Column Widths for New Workbooks
To save time and ensure consistency across your workbooks, consider setting a default column width. This prevents you from having to manually adjust columns every time you create a new spreadsheet. You can modify the default column width in Excel options.
4. Using Conditional Formatting for Visual Cues
Conditional formatting can help you highlight cells exceeding a specific character length, alerting you to potential column width issues before they become a problem. This proactive approach prevents accidental data truncation.
5. Freeze Panes for Easier Navigation in Large Spreadsheets
For very large spreadsheets, freezing panes helps keep headers visible while scrolling, improving navigation and readability despite variations in column width. This technique improves the overall user experience and makes it easier to manage data spread across multiple pages.
Advanced Techniques for Excel Column Management
For more complex scenarios, you might want to explore these advanced techniques:
1. VBA Macro for Automated Column Adjustment
For high-volume data processing, consider creating a VBA macro to automate column width adjustments based on specific criteria. This saves significant time and ensures consistent formatting. (Note: VBA requires some programming knowledge.)
2. Using Excel Tables for Dynamic Column Widths
Excel Tables automatically adjust column widths when new data is added, eliminating the need for constant manual adjustments. This is a powerful feature to leverage for frequently updated data.
Conclusion: Cultivating Efficient Excel Habits
By adopting these practical habits and advanced techniques, you can transform your approach to Excel column management. Consistent and well-formatted spreadsheets contribute not just to improved readability, but also to greater efficiency and professionalism in your work. Remember: Well-managed column lengths are a fundamental element of effective data presentation in Excel. Mastering this skill will elevate your overall Excel proficiency.