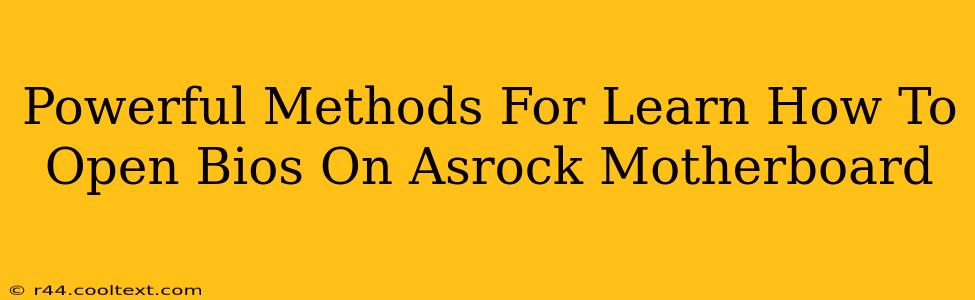Accessing your ASRock motherboard's BIOS (Basic Input/Output System) might seem daunting, but it's a crucial skill for tweaking system settings, troubleshooting boot problems, and overclocking your hardware. This guide provides powerful methods to learn how to open the BIOS on your ASRock motherboard, regardless of your experience level.
Understanding Your ASRock Motherboard's BIOS
Before diving into the methods, it's important to understand what the BIOS actually is. The BIOS is the firmware that initializes your computer's hardware components before the operating system loads. It controls fundamental settings like boot order, CPU frequency, and memory timings. Accessing it allows you to make changes to these settings.
Methods to Access the ASRock BIOS
There are several ways to access your ASRock motherboard's BIOS, depending on your motherboard model and the age of your system. Here are the most common and reliable methods:
1. The DEL Key Method (Most Common)
This is the most widely used method. As your computer boots up, you'll need to repeatedly press the Delete key (or sometimes F2, F10, F11 or F12, depending on your specific ASRock motherboard model). The exact key will usually be displayed briefly on screen during the initial boot sequence. Pay close attention to the screen! You may need to press the key multiple times and rapidly.
-
Timing is Key: You must press the key repeatedly before the operating system begins to load. If you miss the window, you'll need to restart your computer and try again.
-
Check Your Motherboard Manual: If you're unsure which key to press, consult your ASRock motherboard's manual. This will provide the specific key combination for your model. You can typically find this online using your motherboard model number.
2. Using the BIOS Flashback Button (For Advanced Users)
Some newer ASRock motherboards include a BIOS flashback button. This feature allows you to update your BIOS even without the CPU, memory, or graphics card installed! This is a useful fallback if you're experiencing boot issues. However, using this requires caution and understanding, which isn't part of simply opening the BIOS. Refer to your manual for instructions if this is relevant.
3. Troubleshooting BIOS Access Issues
If you're having trouble accessing the BIOS, consider these troubleshooting steps:
- Ensure Fast Boot is Disabled: In Windows, disabling fast boot can provide a larger window to press the required key. Check your power options in Windows settings.
- Check for BIOS Updates: An outdated BIOS can sometimes cause access problems. Check the ASRock website for BIOS updates for your specific model.
- Disable UEFI Boot Mode (If applicable): Switching to Legacy BIOS mode can sometimes resolve issues. This option is found within the BIOS itself if you managed to open it.
- Reseat RAM and Other Components: This is a simple method that can fix a variety of boot issues.
Navigating the ASRock BIOS
Once you've successfully accessed the BIOS, you'll be greeted with a menu system specific to your ASRock motherboard model. Familiarize yourself with the various options; Use the arrow keys to navigate, and the Enter key to select options. Important: Exercise caution when changing BIOS settings, as incorrect settings can lead to system instability.
Remember to save your changes before exiting the BIOS, usually by selecting "Save & Exit" or a similar option.
Keyword Optimization:
This post is optimized for keywords such as: "ASRock BIOS," "open ASRock BIOS," "access ASRock BIOS," "ASRock motherboard BIOS," "BIOS settings ASRock," "how to enter BIOS ASRock," "ASRock BIOS key," "troubleshooting ASRock BIOS," and variations thereof. The use of H2 and H3 headings further enhances SEO. Off-page optimization would involve promoting this content through social media and other relevant online channels.